Do you want to disable Touch ID on iPhone? While it allows for quick access with your registered finger, you may want to disable it for privacy or security reasons. The method you’re going to witness in this post deactivates Touch ID completely if desired. Therefore, you can disable Touch ID on iPhone for Apple Pay, App Store and iTunes purchases, unlocking the device, etc.

However, you do have the option to disable Touch ID on iPhone for select features, not all. But if you disable all types of touch ID, fingerprints from Touch ID need to be removed to, but it’s not a necessity to deactivate the feature.
Guide to Disable Touch ID on iPhone for Unlock & Purchases
Passcode should be enabled to prevent unauthorized access when disabling Touch ID. Follow these steps:
- Launch Settings and head to “Touch ID & Passcode”.
- Authenticate your Passcode. Then, below the section “Use Touch ID for:”, modify the switches for the settings you want to disable Touch ID on iPhone for:
- Apple Pay – for disabling Touch ID for Apple Pay purchases.
- iPad/iPhone unlock – disabling Touch ID to prevent its usage to access the phone/tablet
- iTunes & App Store – disabling Touch ID to prevent purchases in these areas.
- Make sure you have activated a passcode and you’re using one currently, then go out of Settings.
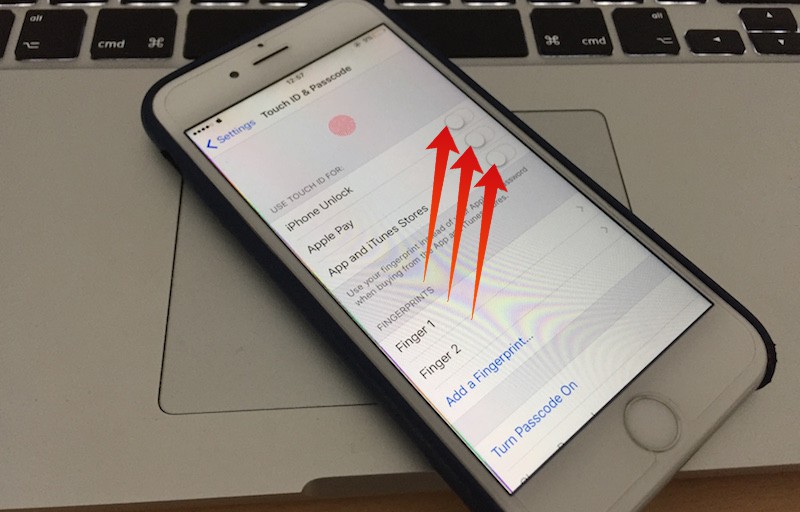
Disable Touch ID on iPhone Completely
If you want to disable Touch ID because it seems unreliable to you, just add a fingerprint or two. Use fingerprints from the same finger to add fingerprints when you’re having issues in cold weather. This could improve performance as the skin becomes dry, in humid weather too. Fingerprints can also be removed if you’re not using specific appendage or digits to unlock iPhone/iPad.
Read Also: How to Lock Notes on iPhone with Touch ID
And don’t forget, you can follow the procedure in resource to enable Touch ID for the three functions again if in future you decide to activate fingerprint authentication.
![TCL Google FRP Removal Service for ANY Model [INSTANT] tcl frp removal service](https://cdn.unlockboot.com/wp-content/uploads/2025/03/tcl-frp-removal-usb-324x160.jpg)
![Nokia Google FRP Removal Service for ANY Model [INSTANT] nokia frp removal service](https://cdn.unlockboot.com/wp-content/uploads/2025/03/nokia-frp-removal-324x160.jpg)








![30 Best Cydia Repo Sources For iOS 16/15/14 Jailbreak [2024] best cydia sources 2020](https://cdn.unlockboot.com/wp-content/uploads/2020/06/cydia-sources-13-100x70.jpg)