We’ve all been in the situation where when we have to download apps over 150MB, on our iPhone or iPad through either 3G, 4G or cellular, a message pops up telling you it isn’t possible. There’s no official way of switching this setting off but in this tutorial, we’ll show you how to download apps over 150MB which has proven to be successful for many iOS users.
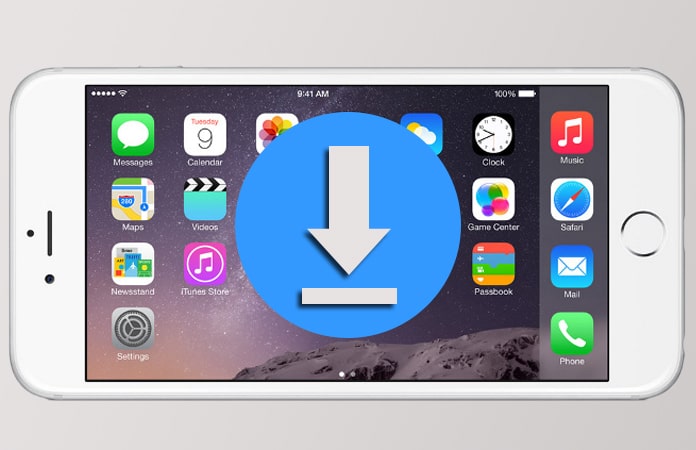
Why I Can’t Download Apps Over 150MB Without WiFi?
We believe the reason that people are affected by this issue is that it acts as a safety measure. It is placed by the carriers so that we don’t accidentally download apps over 100 MB and use all of our data. There are many great iOS games that cross the 100 MB threshold like Pokemon Go (297 MB) or Need For Speed (1.23 GB).
Not everyone faces these warning messages when they have to download apps over 150MB and it’s seen that this issue depends mostly on the carrier you have. Therefore, we tried it with our carrier, T-Mobile, on the iPhone 6s.
The result? We are able to download a file greater than 100 MB to be precise 136 MB file. And no, we did not get any message or warning during the download stage. While the others that we contacted told us that they still suffer. So, if you’re one of the lucky iPhone owners that are able to download apps over 100 MB. You guys are fine, otherwise, you can check below that how we were able to download apps over 100 MB.
Steps to Download Apps Over 150MB on iPhone or iPad using Cellular Data Connection
1. Make sure that your WiFi is turned off. You can do this by opening the Control Center menu either by swiping up or using the Assistive touch. Then, touching the WiFi icon once or until it grays out. Make sure that the cellular data is enabled and move to the next step.
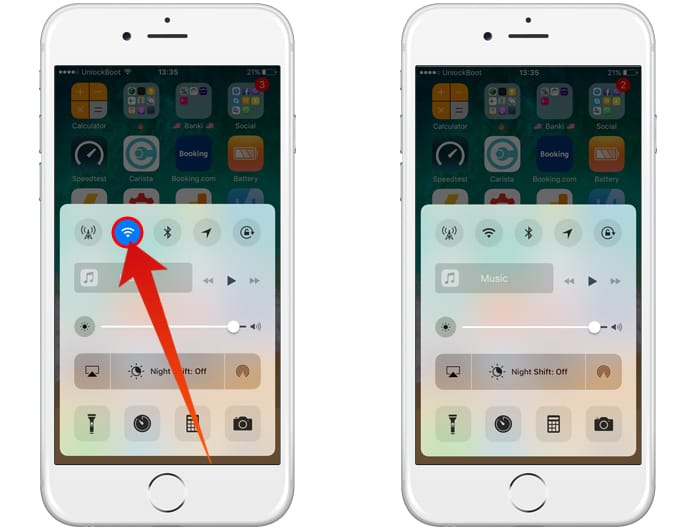
2. You must now go to the App Store to download the app over 150MB or buy if it’s not free.
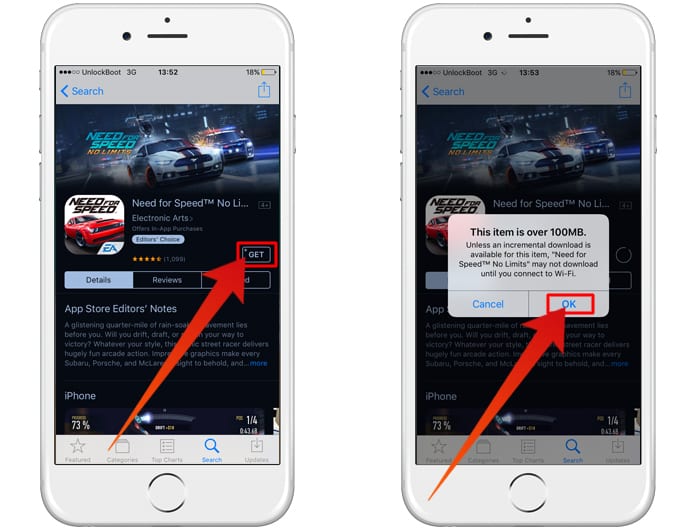
3. You will now see the warning message pop up. Tap OK, then slide the control menu up again and this time tap the Airplane Mode icon.
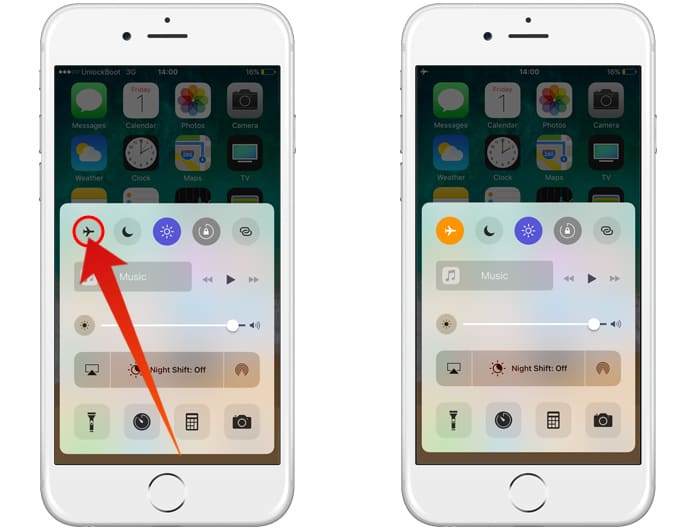
4. Once you have turned the Airplane icon on, you should now press the physical power button beside your iPhone or iPad till the options come up and then you have to shut down your device.
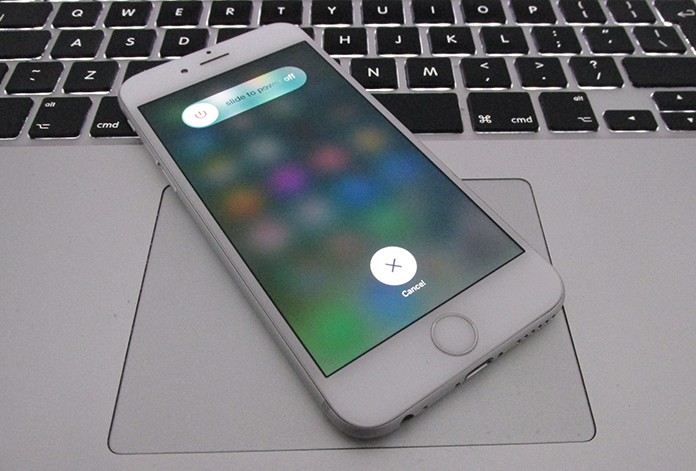
5. Restart your iPhone or iPad and go to the App Store where you will see the ‘No Connection’ message which is when you will slide up the control menu and turn off Airplane Mode.
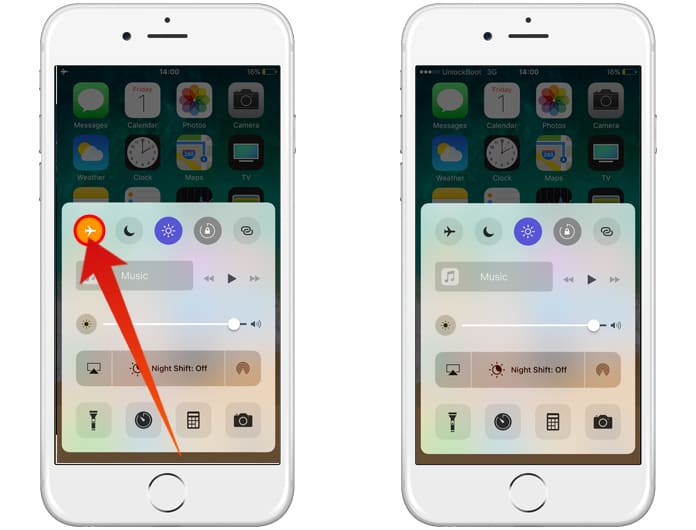
6. If all things have gone as planned you should be able to tap on Updates > Purchased, and find that your app is now automatically downloading even though it’s bigger than 150MB.
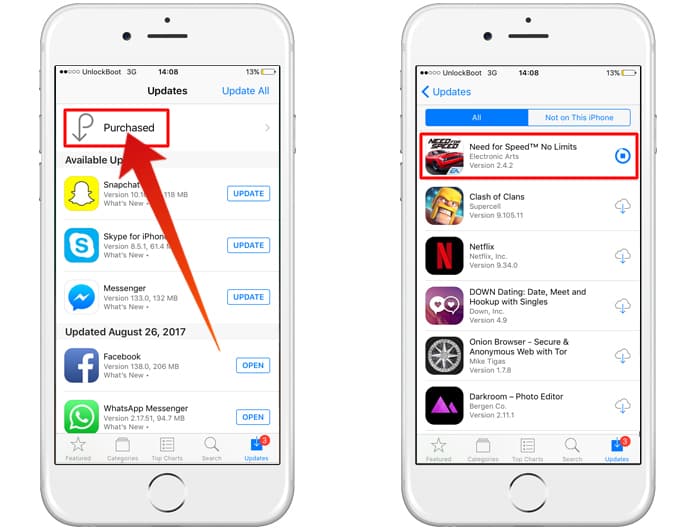
Read Also: How to Track Cellular Data Usage on iPhone
Update #1: In iOS 13 this can be easily disabled by going to Settings -> iTunes & App Store -> App Downloads and set it to Always allow.
We hope this helps you in teaching how to download apps over 150MB and as we’ve mentioned earlier, if the problem doesn’t occur on your phone, you do not need to go ahead with all of this. Disclaimer: The solution to the problem not able to download apps over 100 MB, only work for some people and it might not work for you.










![30 Best Cydia Repo Sources For iOS 16/15/14 Jailbreak [2024] best cydia sources 2020](https://cdn.unlockboot.com/wp-content/uploads/2020/06/cydia-sources-13-100x70.jpg)