iCloud Photo Library and iCloud users often ask how to download photos from iCloud after they’re stored. This post will highlight how to do that, from iCloud to PC, since that is what people want usually.
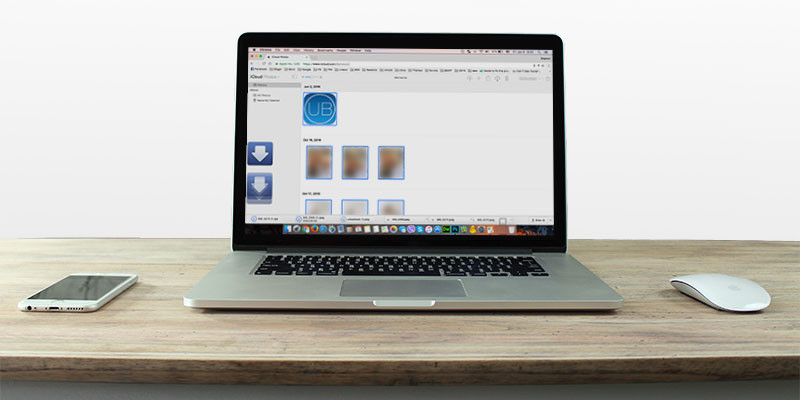
We’ll also tell how to download all images from iCloud, single images and a group of images.
You have an image on iCloud, and you need to download it on PC or Mac – right? That’s done differently; we’ll tell you how.
Guide to Download Photos from iCloud to Windows PC or Mac OS X
Have an image or several images stored in iCloud and want to download the raw file on Windows PC, Mac, or another device? Follow these steps:
- Launch your favorite web browser and head to iCloud.com
- Use your iCloud or Apple ID to log in.
- Click “Photos” after you’re logged in to iCloud.
- Choose image you want to download.
- After the image appears on screen, see in the upper right of the web browser for the small download icon. It shows as if it’s a cloud with an arrow at the bottom – click it to download image from iCloud to PC.
- Repeat for other images.

Download Photo from iCloud to PC or Mac
After doing these steps, see web browser defaults to download images and you’ll discover images in their original resolution, inside the “Downloads” folder.
The steps work same for any web browser for Windows PC or Mac, Linux, or Android.
Download All Images at Once from iCloud
No button says “download all” in iCloud Photos, and there’s no way to access iCloud Photos via iCloud Drive and copy them like users can from Dropbox to PC. Therefore, you have to manually download the images to get them from iCloud Photos on the internet. Until an iCloud website version provides a bulk downloading option, follow these steps.
- Head to iCloud.com, go to “Photos” and select “All Photos” album.
- Head to the very bottom of this album and click the button “Select Photos” in the iCloud Photos bar’s top.
- Hold Down “Shift” and choose the very last photo; this will select every image in All Photos album as will be validated with a message “WXYZ items selected.”
- After all images are chosen in iCloud Photos, select blue “Download” button at the iCloud Photos bar top.
- Confirm that all chosen images should be downloaded and select “Download”.
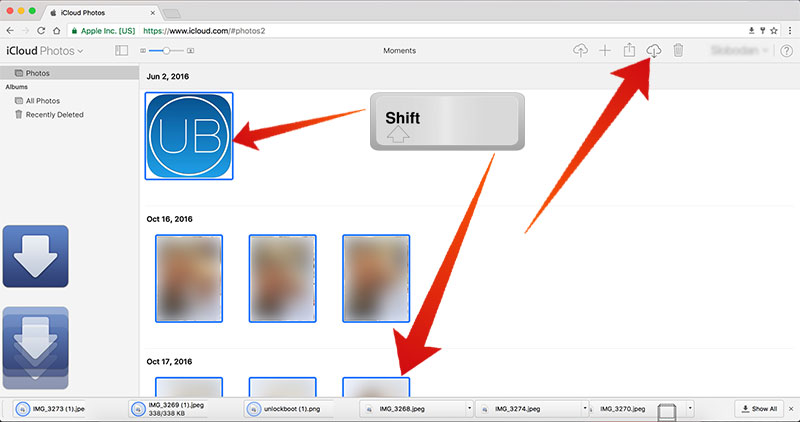
Download All Photos from iCloud at Once to Mac or PC
Shift+click will select all photos, so manually, this is the only way to download.
Downloading Images from iTunes or iCloud backups
iCloud backups are different from iCloud Photo Library. When iPad or iPhone is backed up to iCloud, direct access may be wanted to those images, but iCloud backups don’t work that way; they are the backup of the entire device. Therefore, you receive images of iCloud and iTunes backups from iDevice, but you then need to restore the device with that specific backup in case of iCloud or rely on a third-party tool if iTunes was used to make a backup.










![30 Best Cydia Repo Sources For iOS 16/15/14 Jailbreak [2024] best cydia sources 2020](https://cdn.unlockboot.com/wp-content/uploads/2020/06/cydia-sources-13-100x70.jpg)