Saving photos to the iCloud is an absolute necessity nowadays and most of us often backup our memories on the cloud. But what if you want to see the photos again on your PC/Mac or save them on the device? Well, the process to do so is quite simple and those with technical knowledge can do it without any issue. On the other hand, those who are non-tech-savvy get confused during the procedure and often hesitate in the process. If this is the case with you then don’t worry, we are here to help. Here is a simple guide that will teach you how to download photos from iCloud to iPhone, iPad, PC or Mac in the easiest ways possible. So without further ado, here are some simple methods that you can try. Select the one that fits your needs the most.
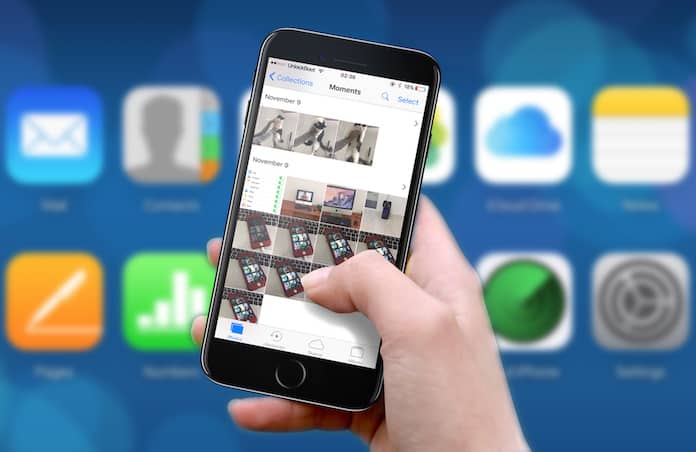
#1. Download photos from iCloud to iPhone from Backup
IPhone users simply go the easy route and download all the backup files from iCloud to iPhone. However, this can delete all the current content on your iPhone and restore your phone to the previous backup.
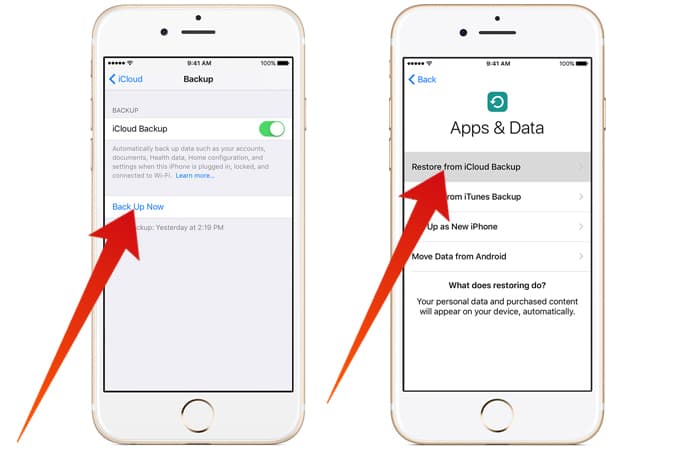
Unfortunately, this process also changes settings in your iPhone and we usually don’t recommend it but if you don’t have any problem with your device being restored to the previous point, then go ahead!
#2. Download Photos from iCloud Photos stream
ICloud photos stream allows iPhone users to easily transfer all photos from iCloud backup to the phone. However, this is a time-consuming task so make sure that you are using Wi-Fi and have sufficient battery along with patience.
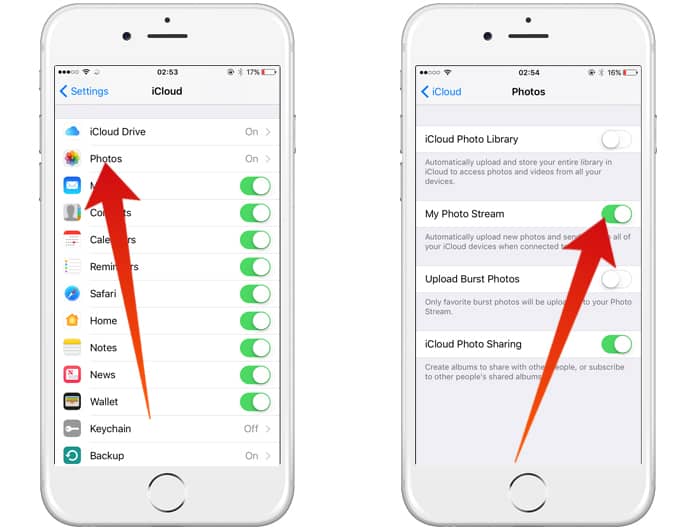
To download photos from iCloud to iPhone or iPad using My Photo Stream, simply open Settings > iCloud application > choose Photo Stream by tapping on it. The service will automatically start syncing the photos available on iCloud to the iPhone device.
#3. Download iCloud Photos to iPhone from iCloud Photo Library
The iCloud photo library is also another option that allows users to quickly transfer their photos from the iCloud to the iPhone. Simply activate the iCloud Photo Library by going to Settings > iCloud application > Photos.
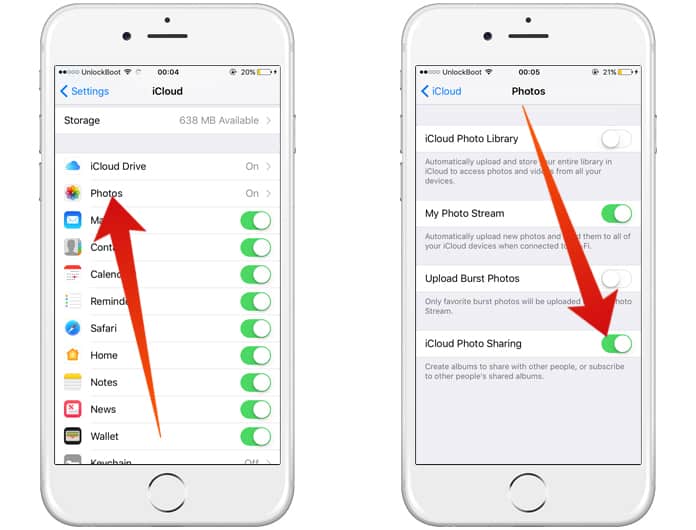
Now, swipe the iCloud photo library to the right which will activate the service. The same window will give you an option to “Download and keep original”. Activate it to launch your photos on your iPhone from the iCloud.
#4. Download Photos Directly from iCloud.com
Open your PC and launch your favorite web browser. Log on to iCloud.com and enter your iCloud/Apple ID. Once you are logged on to iCloud, click on “Photos” and choose the image you wish to download. After the image appears, you will notice a small download icon on the upper right side of the web browser. Click on it and the image will automatically download on your Mac or PC.
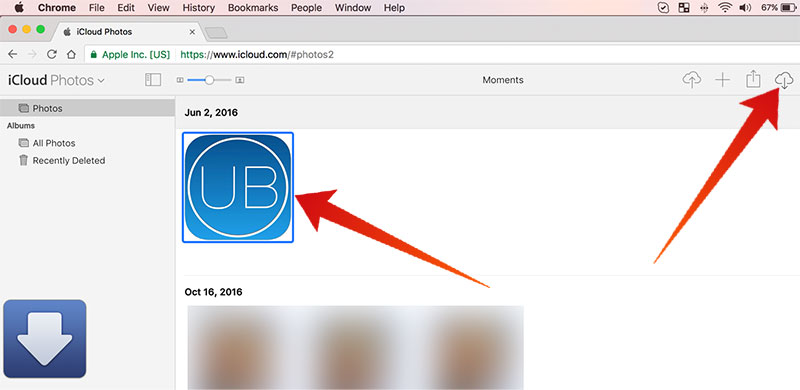
Repeat the same steps for all the other images.
The images will be saved in the Downloads folder of your PC or Mac. The same step can be performed for Mac, Linux, as well as Android.
#5. Download all Images at once from iCloud
Yes, you are right, there is no button that says “download all” in iCloud photo library. However, you can extract all the photos together from the cloud to your PC/Mac by simply logging on to iCloud.com > Photos > Select All Photos album.
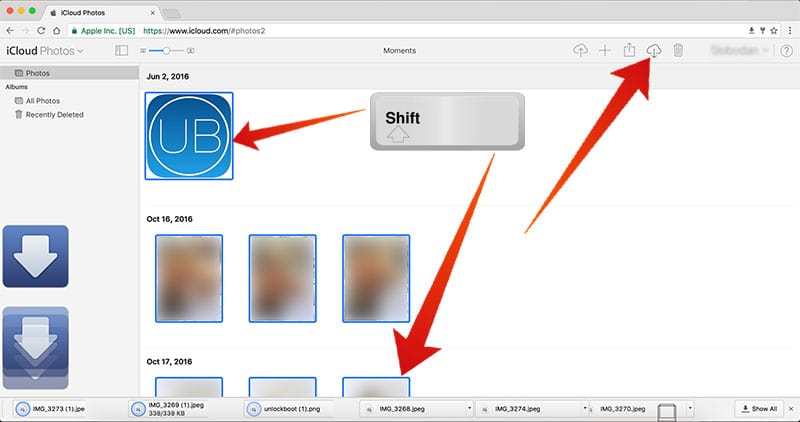
Then scroll down to the bottom of the album and click the “Select photos” from the iCloud photos bar. Hold down the “shift” and select the very last photo which will automatically pick all the photos in the album and will notify you with a message “WXYZ items selected.”
After all the images are chosen, select the “download” button in blue (located at the iCloud Photos bar top). Confirm to download!
Download photos from iTunes or iCloud backups:
When your iPhone or iPad is backed up to the iCloud, direct access to the images may not be accessible. With these tips, you can easily download photos from iCloud to iPhone, iPad PC or Mac without the hassle of backing up your phone to the last restore.
Read Also: How to Recover Deleted Photos from iPhone
Good luck and do let us know how it worked for you!










![30 Best Cydia Repo Sources For iOS 16/15/14 Jailbreak [2024] best cydia sources 2020](https://cdn.unlockboot.com/wp-content/uploads/2020/06/cydia-sources-13-100x70.jpg)