Among several updates and new features incorporated in iOS 11, Drag and Drop is also the one being introduced to your iPhone and iPad. This feature was available on Mac and PC for decades and now hopes to offer a better user experience for iPhone users.
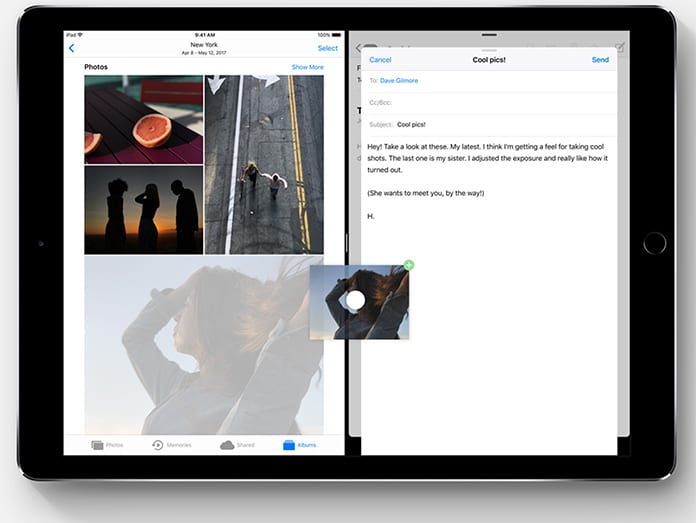
This feature is very easy to use. It simply involves pressing and holding onto an item that you wish to drag, the icon will then be pinned to your finger, and can be swiped across the display to drop anywhere you want.
How to drag and drop in iOS 11 on iPhone or iPad
The feature has limited functionality on an iPhone, that is, you can only drag and drop items within an app. However, you can drag and drop items on an iPad not just within apps, but also between apps and apps themselves.
Once an item is pinned to your finger, there are a few choices you can make while dragging and dropping it.
Drag and drop files on iPhone and iPad running iOS 11
As the name suggests, you will be dragging and dropping files between apps. To get started, you will need to open both the apps next to each other using the split-screen feature. In our example, we are using the apps of Photos and Notes.
Go to your Home screen, tap and grip the Notes app until its draggable, and now tap the Photos app to open it and drop the pinned Notes app here to run both the apps simultaneously.
From here, the Notes app can remain open as an overlay or you can run it in split-screen manner.
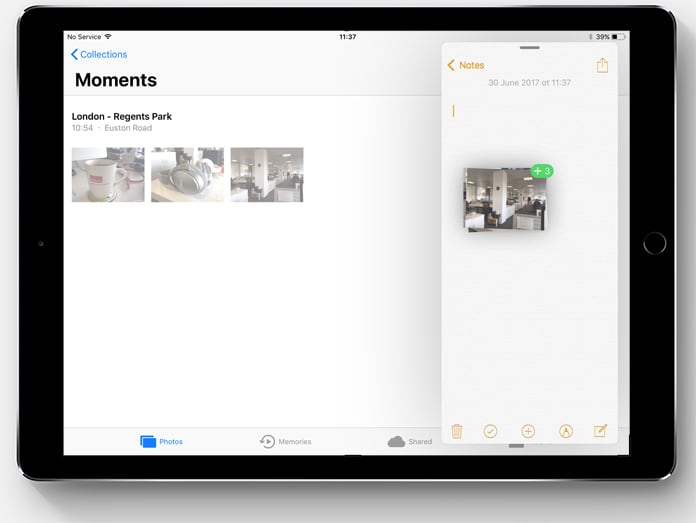
Drag And Drop Photo on iPhone and iPad
Once you have set up the apps to run side by side, you can now transfer the items from one app to the other. You can also transfer multiple items by tapping them together and dragging them from Photos to Notes to complete the drag and drop function.
A green icon will appear on an item while you’re dragging it to a desired space if it supports the drag and drop functionality.
If you find running apps simultaneously difficult, there is another option. You can simply open an app and select the item(s) to be transferred, go to display and open another app that you’d like to make an item to be dropped at. There, you can drop your item under that app.
Rearrange Your Home Screen
Other than dragging and dropping items between apps, this feature can also be used to rearrange your home screen better.
To perform this functionality, go to your home screen and tap & grip an app’s icon until it starts stirring. You can now move it someplace else either on your home or other screens. You can also tap on multiple apps that you want to move.
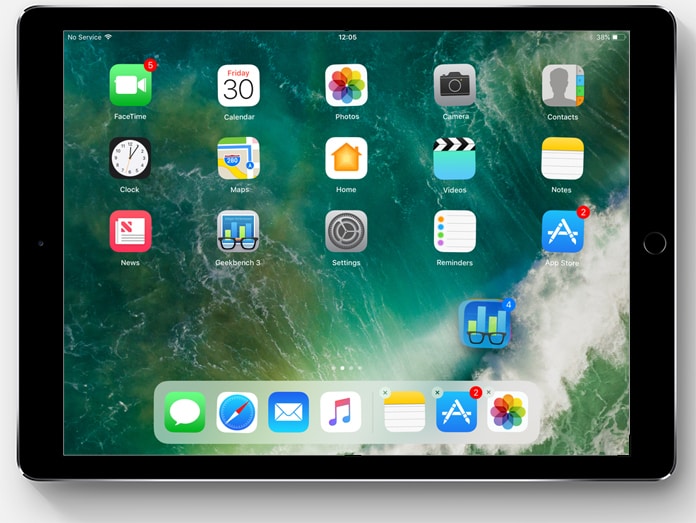
Drag And Drop apps on iPad running iOS 11
The selected apps will clump together so you can move them between screens and folders on your iPhone or iPad’s home screen.
Read Also: How to Activate One Hand Keyboard on iPhone
For many of us with hundreds of apps installed on our devices, this feature has come as a great improvement to further enhance our experience as Apple users.










![30 Best Cydia Repo Sources For iOS 16/15/14 Jailbreak [2024] best cydia sources 2020](https://cdn.unlockboot.com/wp-content/uploads/2020/06/cydia-sources-13-100x70.jpg)