AirDrop is quite easy to use and has great functionality. It allows transfer of images, videos or other files across different devices. The best part is that it is really fast and doesn’t alter the quality of the files in question. AirDrop is the fastest it has ever been in the latest iOS update. Read on to learn how to activate and how to use AirDrop on iOS 11 on iPhone, iPad and iPod Touch.

However, there are small differences that can confuse new users. It can be configured to receive files either from contacts or everyone; in case you DON’T want to receive any files you have that option open to you as well.
How to Receive Files ONLY from your Contacts in iOS 11
- Go to Settings -> General.
- Tap on AirDrop.
- Select ‘Contacts Only’.
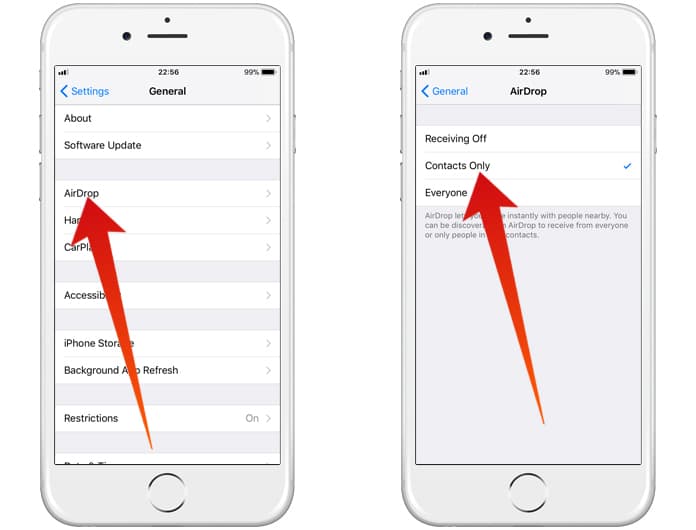
Now you can receive files via AirDrop from your Contacts only. If you want to receive files from everyone then follow the steps below.
How to Share Files with EVERYONE via AirDrop in iOS 11
- Go to Settings -> General
- Select AirDrop
- Select ‘Everyone’
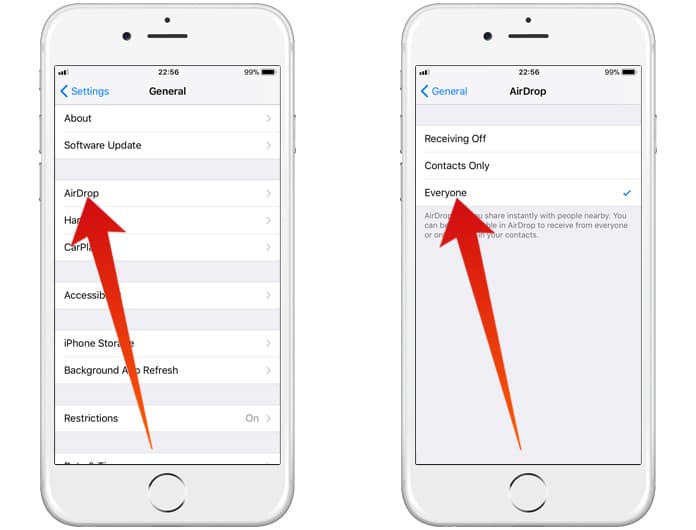
Now you can receive files from everyone with iPhone, iPad, iPod Touch or Mac.
Where Can I find AirDrop in iOS 11?
Swipe up from the bottom of your display. The Control Center will appear. Next just tap and hold the button that houses the WiFi, AirPlane Mode, Mobile Data and Bluetooth options.
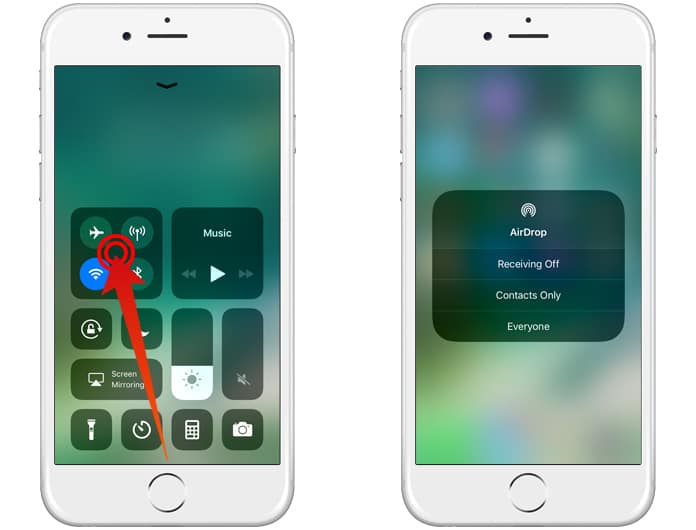
Tap on the AirDrop button and select ‘Contacts Only’ if you want to limit file sharing. Additionally, you can select ‘Everyone’ if you would like to share with everyone.
How to Share Files using AirDrop on iPhone and iPad Running iOS 11
- Go to the file that you are interested in sharing.
- Tap on the Share option.
- Wait for a second or two till your recipient’s device is discovered. Once it is, tap on their device name.
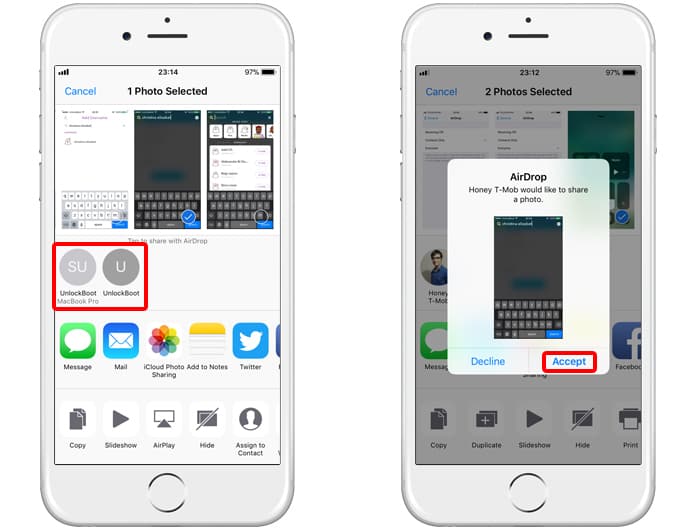
The file will be transferred to the other iDevice instantly. Read our article on how you can find the files shared via AirDrop on your Mac, iPad, iPhone or iPod Touch.
Read Also: How to Use AirDrop on Windows 10
How to Turn Off AirDrop and not Receive files
- Go to Settings -> General or use the control center shortcut.
- Tap on AirDrop.
- When the menu appears, tap ‘Receiving Off’ to turn off AirDrop sharing.
Alternatively, you can also access the AirDrop menu from the control center as we outlined above. From there the option to select ‘Receiving Off’ is available as well.


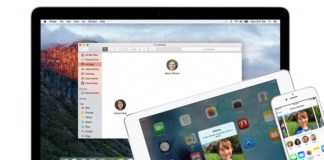







![30 Best Cydia Repo Sources For iOS 16/15/14 Jailbreak [2024] best cydia sources 2020](https://cdn.unlockboot.com/wp-content/uploads/2020/06/cydia-sources-13-100x70.jpg)