Chrome lets you export its bookmarks to other browsers. In this guide we will show you step by step, how you can export Chrome bookmarks and import them into other browsers. We will particularly cover Mozilla Firefox and Microsoft Edge browser. This can help you to move your bookmarks to another PC or you can even backup your bookmarks.
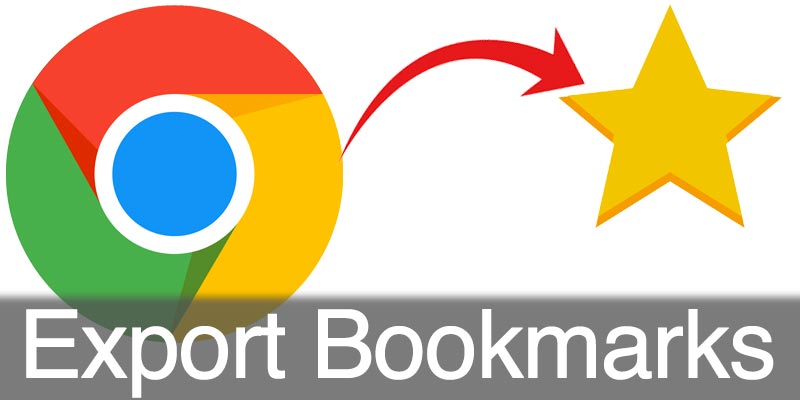
Follow this guide in order to export Chrome bookmarks:
Steps to Export Chrome Bookmarks on Mac or Windows PC
Step 1: Open your Google Chrome browser, and you will find three dots on the upper right corner. Click on them.
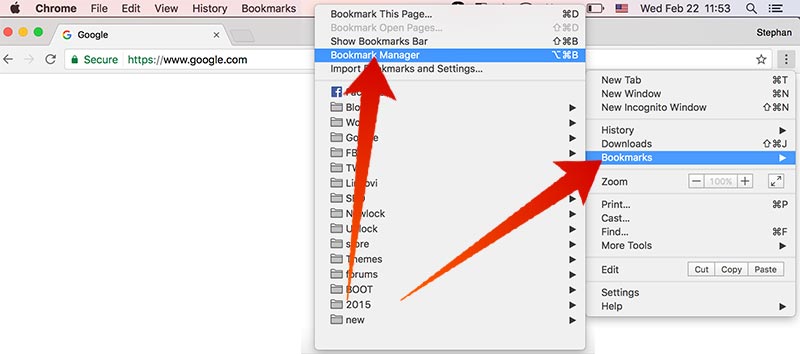
Step 2: Choose the bookmarks option from the dropdown menu. After, that click on the bookmarks manager tab.
Step 3: Once the bookmarks manager open, choose the organize tab, a dropdown menu opens up. From that menu click export bookmarks to HTML file.
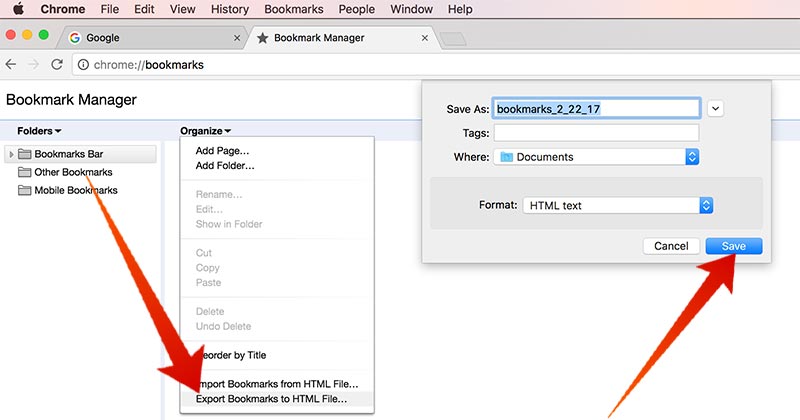
Step 4: Now, in the window that pops-up enter a filename and select the destination where you want to save the bookmark. Click save button to save the bookmark.
By doing the above steps correctly, you have created a save file which has all of your exported Chrome bookmarks. With the saved Chrome bookmark file you can import them into different browsers.
How to Export Chrome Bookmarks to Safari
If you have completed the above guide you will have an exported Chrome bookmark file saved into an html format. Follow the steps below to import your Chrome bookmarks to Safari:
Step 1: Open Safari browser on your Mac or PC.
Step 2: Go to File -> Import From -> Bookmarks HTML File.
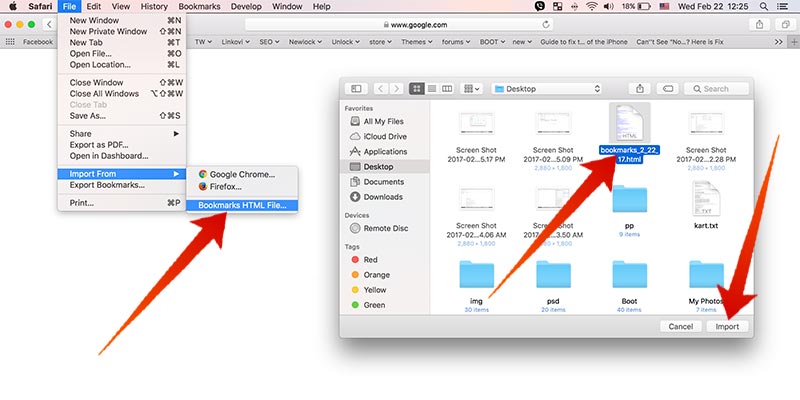
Step 3: Choose the previously exported Bookmarks HTML file and click Import.
Step 4: Safari will automatically import all bookmarks from the HTML file that was generated by Google Chrome.
Now you can access your Chrome bookmarks in Safari browser.
How to Export Chrome Bookmarks to Firefox
The following steps will show you, how you can import the saved Chrome bookmark file to Mozilla Firefox browser:
Step 1: Open your Mozilla Firefox browser.
Step 2: Access the bookmarks by clicking on the bookmark icon. After that click show all bookmarks from the bottom of the menu.
Step 3: The bookmarks window will open where you have to select the import and backup option form the menu.
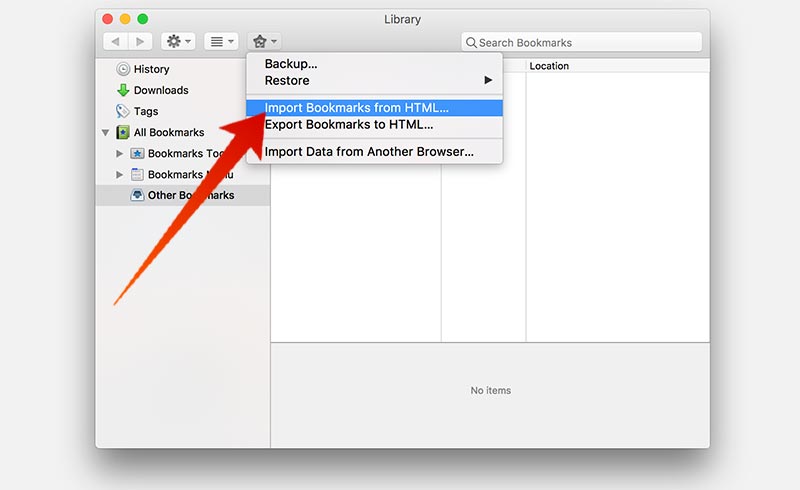
Step 4: Click import bookmarks from html from the menu.
Step 5: Find the exported Chrome bookmarks file you want to import, make sure it is an html file, and select the html file and click open.
Now, your exported Chrome bookmarks have been imported into Firefox.
Doing the above steps there is a chance that you have glanced over the option in the menu to import Chrome bookmarks into Firefox. What it does that it will export the bookmarks over to Firefox without you have to saving them into an html file and importing the file. It saves you couple of steps but from our experience we have concluded that even though you don’t need to follow extra steps but there is a more likelihood that Chrome will not export all the bookmarks and/or doesn’t work at all. Therefore, we have primarily focused on the html file guide to export and import Chrome bookmarks to another browser.
How to Export Chrome Bookmarks to Edge
Step 1: Select the Microsoft Edge browser and open it.
Step 2: From the upper right of your screen click the hub icon, which are the three horizontal line.
Step 3: Now, you must click the star form the hub window to view favorites.
Step 4: The favorite window will be open from there choose the word settings from the upper right.

Step 5: Settings menu will open up, from it scroll down until you see the Chrome option and check it, if it is unchecked.

Step 6: Finally, click import. All of your Chrome bookmarks have been imported to the Edge browser.
If you’re using browser other than Safari, Mozilla Firefox or Microsoft Edge, save the Chrome bookmarks to an html file is the best option to import them to other browsers.










![30 Best Cydia Repo Sources For iOS 16/15/14 Jailbreak [2024] best cydia sources 2020](https://cdn.unlockboot.com/wp-content/uploads/2020/06/cydia-sources-13-100x70.jpg)