This is a mystery that we will attempt to solve here. Companies such as Apple will make sure the whole world knows when they add new features to major new platforms, like those added into the iOS 12 or 11. However, that does not mean that a device will not have miscellaneous inclusions or certain easter eggs which can be fun to discover and check out. One feature like this, called Field Test Mode, has been accessible with all versions of iOS till now and is still in iOS 12 or 11 but a very vital part of it has been removed quite suddenly.

This hidden feature effectively unlocks certain items of interest that would otherwise be locked away and not be accessible through the menu systems to the device. Looking at this totally from an interest perspective, device owners used the feature to convert signal bars on the device to a numerical figure which showed how strong the signal actually was. This number was displayed in decibels; the closer to zero it was, the stronger was the signal.
It indeed was a pretty accurate and interesting method of checking out how various locations and types of environment caused an effect on the signal received on the device. This replacement of a graphical indicator with a numerical one was a novel one.
Enter Field Test Mode on iOS 12 / 11 Devices
While there is no way to be sure of how many people used this feature, but what is for sure is that it has been entirely removed in iOS 12 or 11. The Field Test Mode can still be activated by entering *3001#12345#* on the dial pad and access the menu. However, the conversion from signal bars to decibels has been removed for some reason. Only the company itself can know what the reasons were behind this omission but it remains a possibility that it returns in further iterations of iOS 12. We have discovered a new method to see the true signal strength on your iDevice.
Steps to Enter Field Test Mode on iPhone Running iOS 11 or iOS 12
Follow the steps below to open the Field Test Mode on your iPhone in iOS 12:
Step 1: Open the dial pad and dial *3001#12345#*
Step 2: Press Call. The Field test menu will be opened.
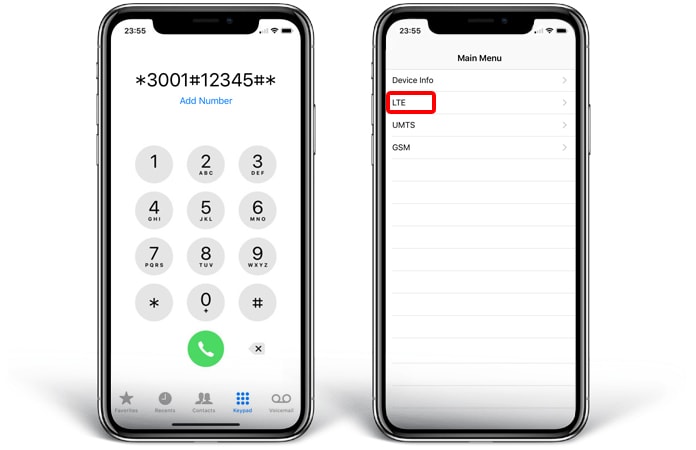
Step 3: For devices with Intel chip you need to go to LTE – Serving Cell Measure. The signal strength is identified as rsrp0 that means reference signal received power.
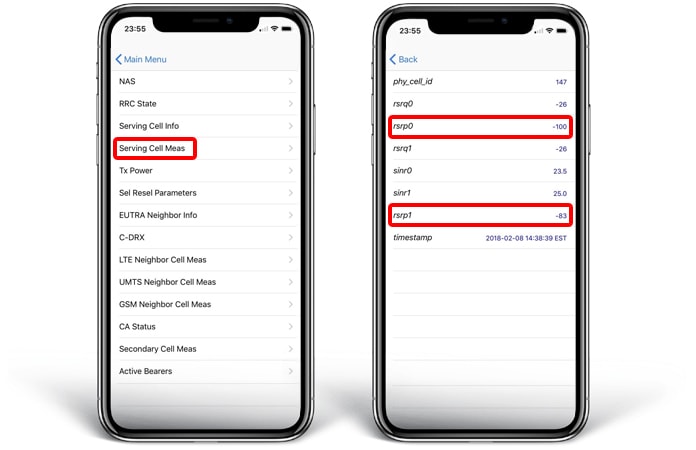
Step 3a: Depending on the chip on your iPhone, the menu will be different. For devices with Qualcomm chip you need to go to 1x EV-DO. Now see the true signal under the Rx AGCO section.
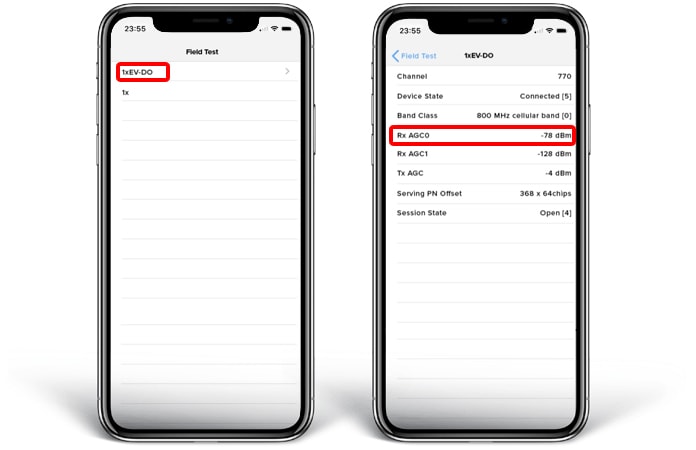
For now, let’s focus on rsrp0 number, which is going to be close to the digits that will showcase in the old iOS versions’ status bar. It should show as a negative number because that’s how the signal strength of dBm is measured. The closer it is to 0, the better the reception. The larger the negative number, the worst the reception.
Then, measure dBM with the ones in the following list. So, in our case, it is -100 for iPhone, meaning the reception is “Good.” The signal bar is also 4/4, which is because the fourth bar contains everything from Good to higher. Hence, even though the reception is good, the “Excellent” experience is rare, unless one is standing beside a cellphone tower.
- -90 dBm or higher = Excellent
- -91 dBm to -105 dBm = Good
- -106 dBm to -120 dBm = Fair
- -121 dBm to -124 dBm = Poor
- -125 dBm = No Signal
Read Next: How to Make Phone Calls Without Service Provider
Please let us know what you think in the comments section below!










![30 Best Cydia Repo Sources For iOS 16/15/14 Jailbreak [2024] best cydia sources 2020](https://cdn.unlockboot.com/wp-content/uploads/2020/06/cydia-sources-13-100x70.jpg)