Whenever an iPhone is lost, the only thought that captures your mind is how to find it. And it gets to worrying you more if you have to find a dead iPhone. Many people may believe that iCloud won’t be able to track a dead iPhone. However, finding a dead iPhone is as simple as it is to find a fully charged one. There are two popular apps, iCloud and Find My iPhone, that will help you find your dear iPhone. This article will enlighten you on how to find dead iPhone. It will also speak of enabling the lost mode on your iPhone and other choices you have while finding your iPhone. Let’s get started.

Topics to be Covered:
- Enabling Find My iPhone.
- Find Dead iPhone on an iPad or Friend’s iPhone.
- Finding Your Dead iPhone on a PC.
- Enabling the Lost Mode.
- In case Find My iPhone was disabled.
The question that will bug a lost iPhone user is how they can find a dead iPhone. The truth is a dead iPhone does not affect the location tracking ability of iCloud. All that needs to be done is to enable Find My iPhone on your iPhone before it got lost.
Enabling Find My iPhone & Send Last Location Option
For obvious reasons, you not only need to enable Find My iPhone from your iPhone settings but also turn on Send Last Location. This will enable your iPhone to direct its last location when your phone is about to die. To enable these options:
Go to Settings -> Choose iCloud -> Tap on Find My iPhone -> Turn on Find My iPhone & Send Last Location.
Find Dead iPhone on an iPad or Friend’s iPhone
To find dead iPhone, you’ll use iCloud either on your iPad or a friend’s iPhone. This is how you can do it.
Step 1: Launch Find My iPhone -> If the device doesn’t belong to you, you’ll need to sign in with your Apple ID and password.
Step 2: Once signed in, you’ll be shown a list of all the devices connected with your Apple ID. Choose your lost iPhone from the list.
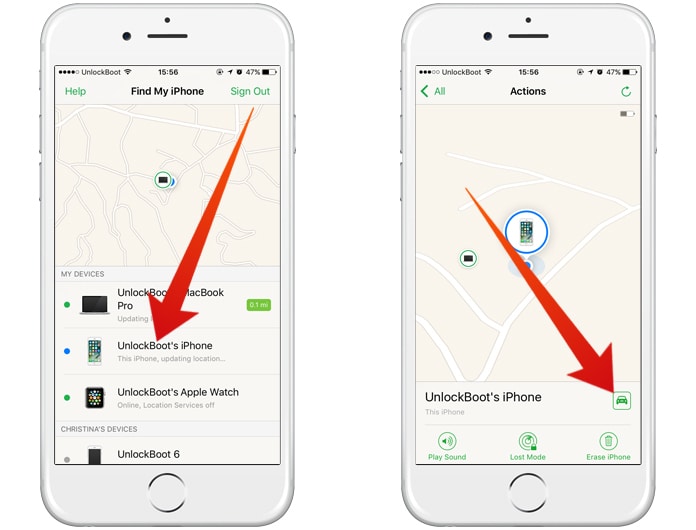
Step 3: A dot appearing on the map will direct you to your lost iPhone location.
Step 4: Zoom in to find out the specific area -> Click on Actions -> Touch the car icon to get yourself directed to the shown location on maps.
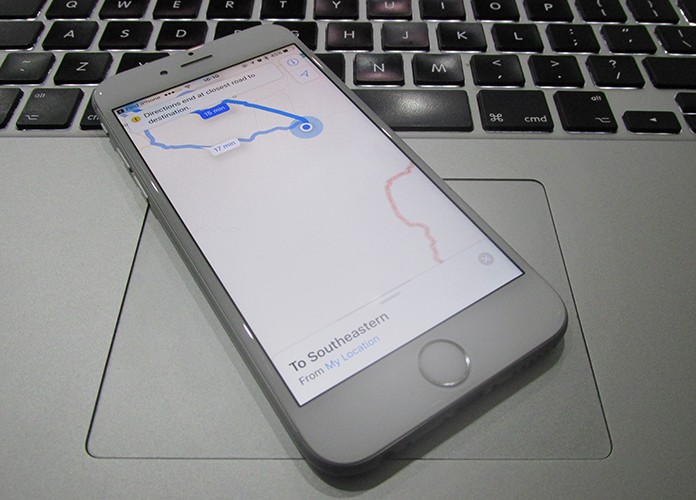
Step 5: On starting you route, you’ll be taken to the exact location where you iPhone was last located by Find My iPhone even if your iPhone is dead.
Find Your Lost & Dead iPhone on a PC or Mac
You can find dead and lost iPhone using a personal computer too. Here’s how you can do it.
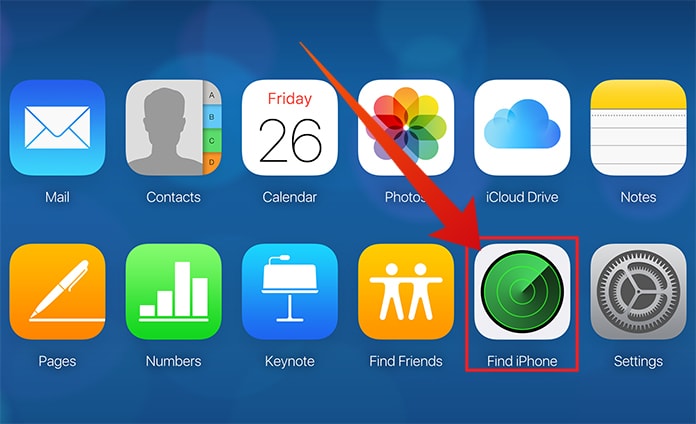
Go to iCloud.com -> Log in with your Apple ID and passcode -> Click on Find My iPhone -> Choose All Devices and click on your lost iPhone -> The map will direct you to the location where your iPhone was last located.
Enable Lost Mode on iPhone or iPad
You can lock your lost iPhone when the Lost Mode option is enabled on Find My iPhone app. In addition, it will also show a phone number to contact in such a situation and turn on tracking of location. Even if you forgot to enable location services on your phone, the Lost Mode feature will turn on location services for your phone.
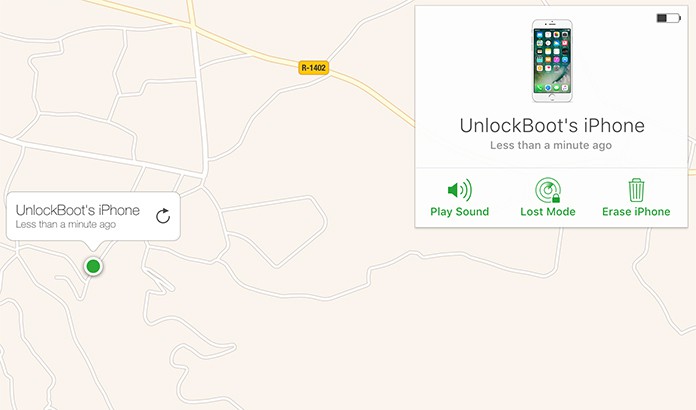
Lost Mode will work when your iPhone is alive. To turn on Lost Mode on your phone, click on Find My iPhone, tap your lost device followed by a click on Lost Mode -> Enter a phone number you’ll wish to be contacted at when phone is found > Write a message you wish to be displayed on the Lock Screen -> Click Done -> Once your phone is found using Find My iPhone and iCloud, you can come out of the Lock Mode by simply unlocking your phone.
Find Dead iPhone Without Find My iPhone
Unfortunately, there’s not much you can do if you hadn’t enabled Find My iPhone on your iPhone except for following back your footsteps. However, if you had the location history for Google Maps enabled on your phone, you’ll get to know where your iPhone was last located. In case you’re unsure if you enabled the location history or not, visit Google Maps. Enable the option if you haven’t already.
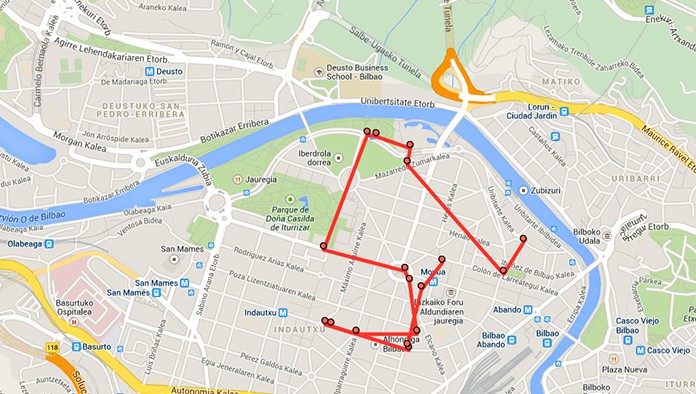
Open location history on Google Maps -> Sign in with your Google account -> Choose the date your iPhone was lost -> See your last location and go find your phone!










![30 Best Cydia Repo Sources For iOS 16/15/14 Jailbreak [2024] best cydia sources 2020](https://cdn.unlockboot.com/wp-content/uploads/2020/06/cydia-sources-13-100x70.jpg)