Many of you might already know about the IMEI number of your iPhone and how to find it. There are numerous posts regarding IMEI as well as how to check whether or not the IMEI is valid. A lot of people are talking about the iPhone these days, and here you will get to know about a few ways you can find iPhone IMEI number, the serial number and the ICCID of your iPhone.

How to Find iPhone IMEI in iTunes with iPhone Connected to it
The steps which you have to follow in order to find iPhone IMEI code are:
- You need to connect your iPhone to your PC and then select your device when it starts appearing in iTunes (7.6 or higher).
- Select the ‘Summary‘ tab and you will get to know about the serial number of your device.
- You will get to see the IMEI number by clicking on the ‘Phone Number‘ in the same ‘Summary‘ tab.
- To know the ICCID, you can click on ‘IMEI’.
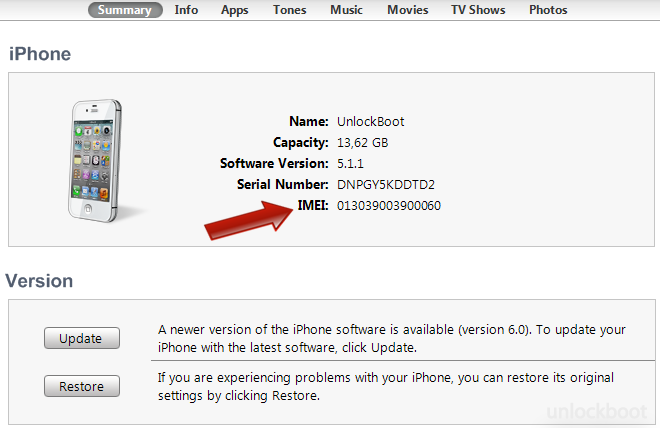
After you find the IMEI code of your iDevice, you can use it or write it down. You can also use the IMEI to check if your device is unlocked or locked. Now, let’s head on to the next method to find IMEI on iPhone, iPad or iPod Touch:
Find iPhone IMEI number in iTunes with iPhone not connected to it
The steps which you have to follow are:
- You need to open up iTunes 8.1 or higher version and then mouse over a device backup.
- You will have to open ‘preferences‘ of iTunes. If you are a Windows user then you can perform this action by choosing ‘Edit‘ and then ‘Preferences‘. If you are a Mac user, you can do this by going to ‘iTunes‘ and then ‘Preferences‘.
- Now, select the ‘Devices‘ tab. Hovering the mouse on the iPhone backup will show you the IMEI and serial number.
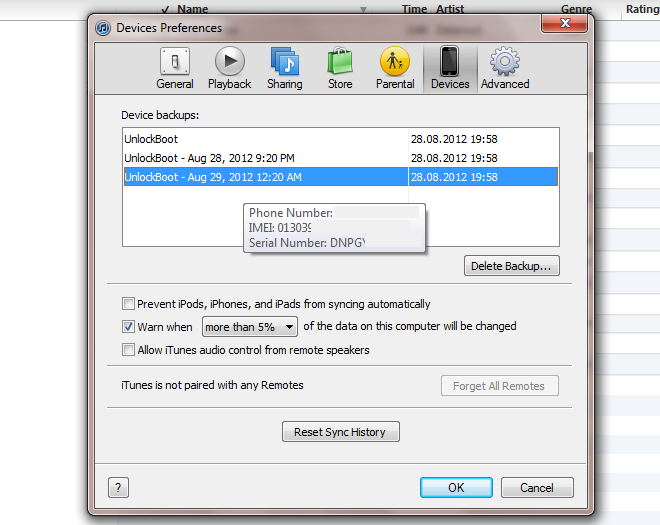
The third method is stated below:
Find IMEI on iPhone from the About Screen
The steps you have to follow are:
- Open the ‘About‘ screen of your device by going to Settings, then General and then About from the home screen.
- Scroll down a little and you will get to see the IMEI and serial number.
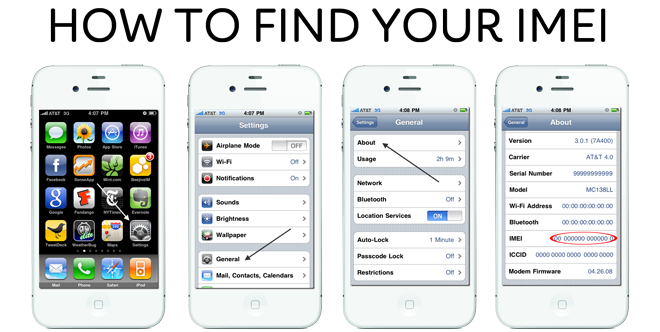
Find iPhone IMEI code from Settings -> General -> About
The fourth method is:
Get IMEI from Locked iPhone from the SIM tray
You can easily get IMEI number on iPhone if it’s locked by ejecting the sim tray from your device. Use a tool to remove the SIM tray on your iPhone and simply see the IMEI and the serial number displayed on the iPhone SIM tray. This method works for iPhone 7 Plus, 7, 8, 8 Plus, X, 6S, 6S Plus, 4S, 4, 3GS and 3G.

iPhone IMEI on SIM tray
If you own another device or your SIM tray was replaced, we recommend you to try the next method to find your IMEI code. The fifth method to find the IMEI code of your iPhone is described below:
Find iPhone’s IMEI directly by dialing *#06#
You can find your IMEI code simply dialing *#06# on your iPhone, this will show the IMEI code of your device. This is a simple method and it’s 100% accurate. It works with any iPhone, iPad, iPod Touch or Android device.
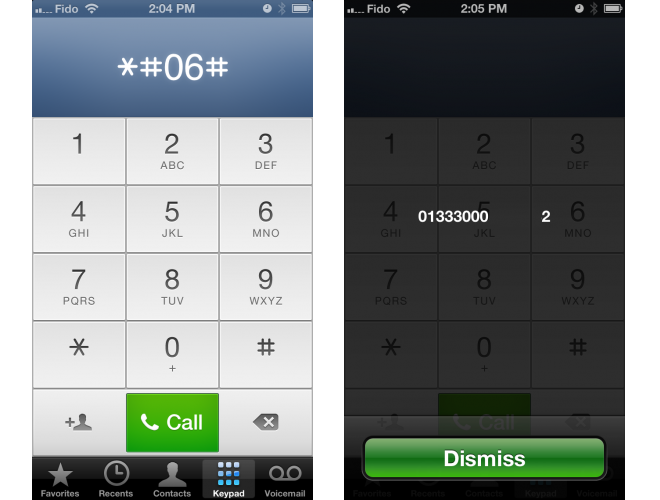
Find iPhone IMEI by Dialing *#06#
The IMEI Code is Engraved on the iPhone’s back side
You can easily find the IMEI code of your iPhone 8, 7, 6S, 6, 6 Plus, SE, 5S, 5C or iPhone 5 on the back of the device. The IMEI number is engraved on the back side of your device.

Find IMEI on iPhone From the Device’s Original Box
All iPhone and iPad models are coming with original packing, you can find the IMEI code on the back of the packing. You will see a barcode and IMEI number on the back side of your box.
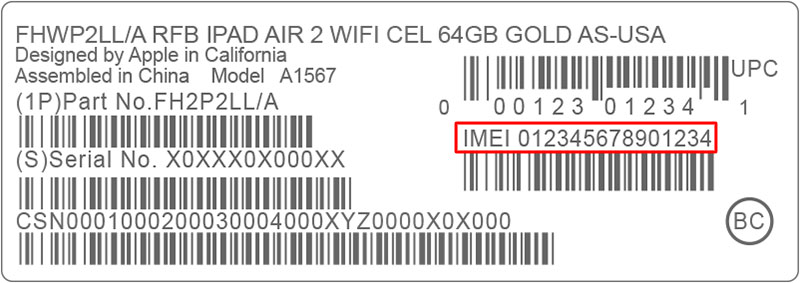
Find IMEI code from the Activation Screen on your iPhone, iPad or iPod Touch
If you restored your iPhone or iPad recently, but it’s not activated yet or it’s iCloud locked, you can find the IMEI code from the activation screen just by tapping on the (i) icon located in the bottom right corner on your device. A pop-up message will appear with the IMEI code and the UDID of your device. Now you can copy the IMEI code or write it down.

Update #1: To find your original carrier & unlock status by IMEI you can try our FREE iPhone IMEI Check.
So, there you have it. Five methods you can follow in order to know about the IMEI and the serial number of your iPhone. Unlockboot strives hard to bring you the most reliable methods online and will continue to do so. Feel free to comment!
![How to Check if iPhone is Unlocked or Locked [4 Tested Ways] check if iphone is unlocked](https://cdn.unlockboot.com/wp-content/uploads/2016/11/check-iphone-simlock-324x160.png)
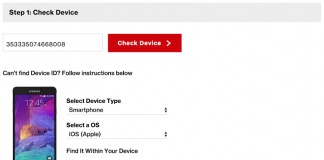








![30 Best Cydia Repo Sources For iOS 16/15/14 Jailbreak [2024] best cydia sources 2020](https://cdn.unlockboot.com/wp-content/uploads/2020/06/cydia-sources-13-100x70.jpg)