If you’re searching for an appropriate iTunes Backup location in your computer’s file system, then you’d be glad to know that they are easy to discover even though they’re hidden a bit. Whether you use Windows or Mac OS X, the backup process of iPhone is the same; the iPhone media, files and identifier details are backed up by iTunes to a specific directory on the PC, which is then used by iTunes in the future for restoring and syncing iPhone.

We’ll tell you suitable directories for iTunes Backup location on Windows and Mac OS X… but don’t mess with the iPhone backup files unless you’re sure of what you’re going to do. The backup directory will show a name that is kind of gibberish and is hexadecimal, but don’t change any names; otherwise they could fail in iTunes.
iTunes Backup Location for Windows 10, Vista, 8, 7, or XP
Each version of Windows OS store iDevice backups in different locations, and the iTunes version doesn’t matter.
The following directory path is selected by Windows 8 and 10 for iDevice backups:
C:\Users\YOUR_USERNAME\AppData\Roaming\Apple Computer\MobileSync\Backup
Vista and Windows 7 backup the files in this location:
C:\Users\YOUR_USERNAME\AppData\Roaming\Apple Computer\MobileSync\Backup
Windows XP selects the following location for iTunes backup files:
C:\Documents and Settings\YOUR_USERNAME\Application Data\Apple Computer\MobileSync\Backup
Of course, if C: isn’t the main drive, changes need to be made. The same is the case for “user”. the login username in Windows should be replaced.
The iOS directory looks like this in Windows:
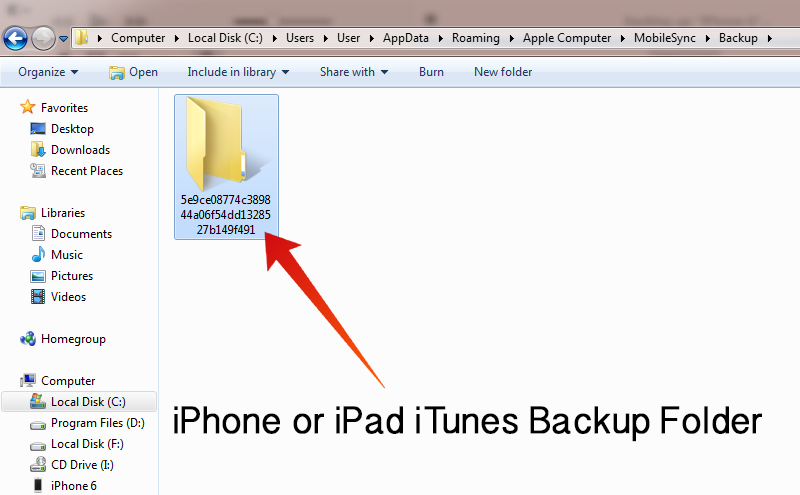
iTunes Backup location on Windows 10
Windows users note: The directories (AppData) and (Application Data) as well as their contents, including iTunes backups) are “hidden”, so click “show hidden files” in the Windows Explorer to see them.
See Also: IPSW File location on Windows & Mac
iTunes Backup Location for Mac OS X
In all Mac OS X versions, the iDevice backup file are stored (after the backup) in this location:
~/Library/Application Support/MobileSync/Backup/
The symbol (~) symbol points to the home directory, the location which also stores your other documents. Hit the keyboard shortcut Command+Shift+G and place that directory path in the screen for Go To Folder to get into the home directory.
The following image shows what a backup directory is like:
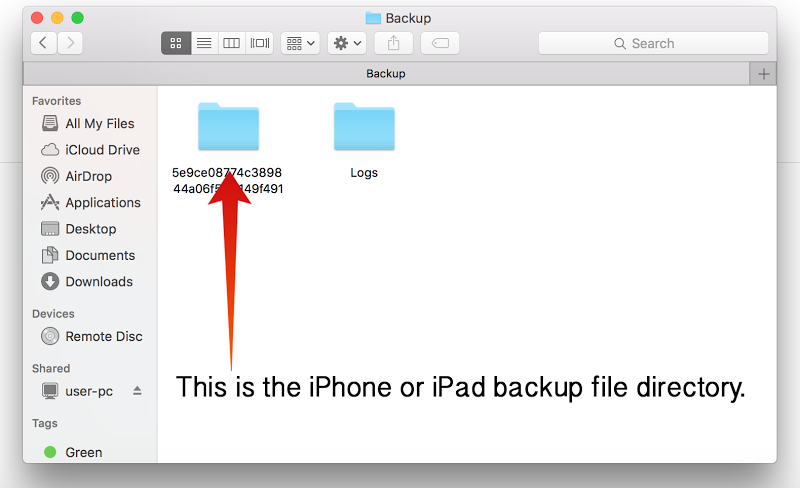
iTunes Backup location on Mac OS
iPhone Backup files and notes of directories
Knowing the iPhone backup location is useful if you want to keep your own backup copies. The folder can be copied to make backup of the backups. All files in the directory will have unusual random or hexadecimal names such as “5e9ce08774c389114a06f54dd1328527b149f491”. These are generated automatically. There are multiple backup directories for multiple handsets and each has unique files.
The XML files inside the directory includes the unique identifier information. Don’t modify anything if you want to keep the backup safe. Deleting or editing them could result in unreliable or malfunctioned backups, and also cause issues for the iPhone.
Read Also: How to Recover Lost iTunes Backup Password
Take these tips and warnings to heart, and you’d be able to make good iTunes backups in proper locations.










![30 Best Cydia Repo Sources For iOS 16/15/14 Jailbreak [2024] best cydia sources 2020](https://cdn.unlockboot.com/wp-content/uploads/2020/06/cydia-sources-13-100x70.jpg)