Is Google Calendar not syncing with iPhone? After sending weeks of solution to overcome this problem, it turns out that there are some methods to solve this “common issue”. Some users find that their calendars don’t at all sync, others struggle to make new events show up. Then, there is an issue where only particular shared calendars appear. But this post will tell you how to fix Google Calendar not syncing with iPhone. Here’s what you need to do.
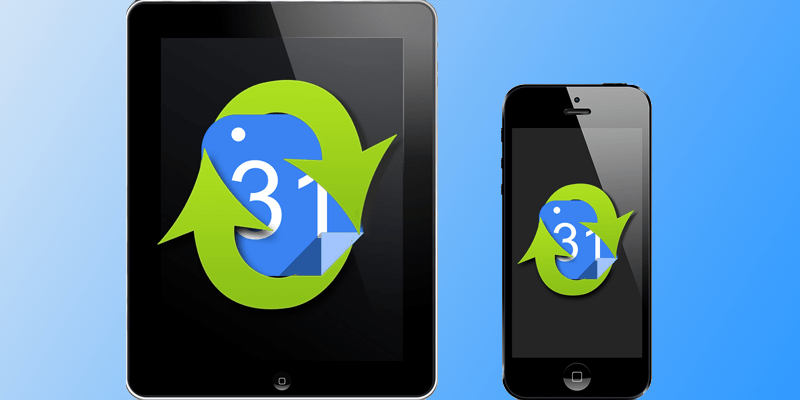
Check the Visibility to Fix Google Calendar not syncing with iPhone
One of the main reasons for Google Calendar not syncing with iPhone is that it hasn’t been activated in the iOS Calendar app. That’s why we recommended that you check this before you go into Settings and start configurations that you don’t need to make.
- Go to Settings – Mail, Contacts, Calendars, and choose your Google / Gmail account.
- Make sure that the Calendars option is turned on. If it isn’t, that’s your problem right there.
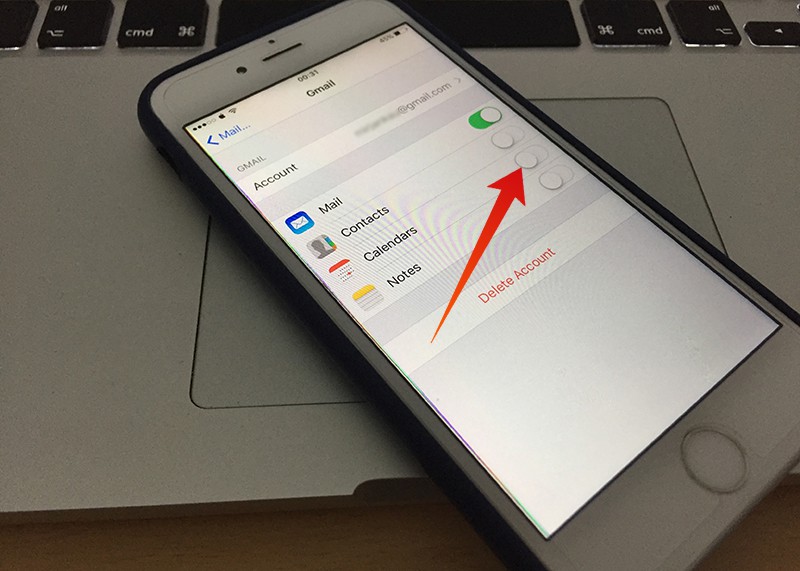
Launch the “Calendar” app and tap “Calendars”. A menu will show the existing calendars being pushed to your iPhone at that moment. If particular calendars are not checked, tick them so that they are included in the visible calendar. The menu can also be “pull to refresh” – this enables iOS to search for new additions through your Google account.
If the calendar you want is unticked, that’s the reason why you have the issue of Google Calendar not syncing with iPhone. It was hidden. You can switch off calendars that are not important.
How to Push Google Calendars to iOS
Did you know that the calendars that you want to be pushed to your device should be specified in the Google Calendar Sync Settings? This isn’t mention in the main web interface of Google Calendar, so many people don’t know how to enable the feature.
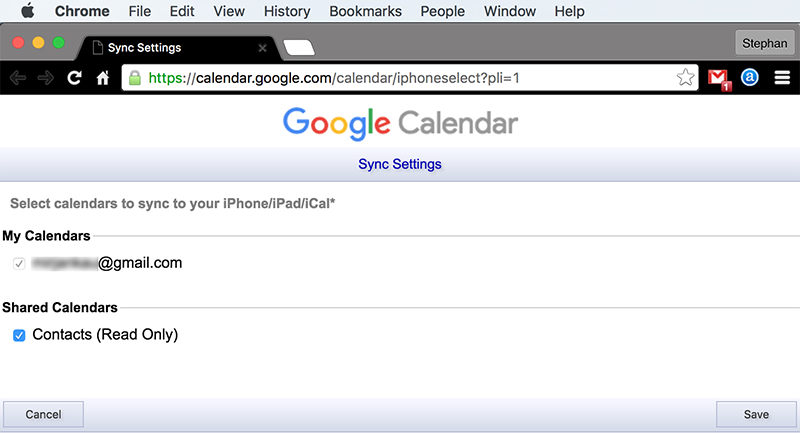
When you do this from a desktop browser, you will see that the calendars that don’t appear were unchecked. You can do the reverse from Chrome if you’re logged in. Go back to the Calendar app after checking everything, tap Calendars, and pull down to refresh. Google Calendar not syncing with iPhone issue will be solved.
Drastic Steps to Fix Google Calendar not syncing with iPhone
If Google Calendar not syncing with iPhone issue still looms after trying the above two methods, it’s time to do something different. An option is to delete the account from Settings – Mail, Contact, Calendars by tapping “Delete”.
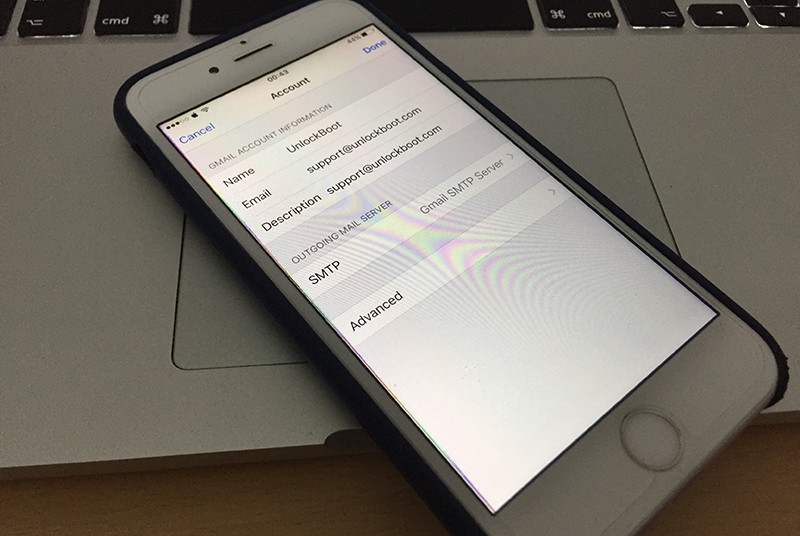
When you re-add your account, make sure to use a new app-specific password if you use 2-step verification, as some people said this was causing that issue. This was most apparent in users who were returning after an iTunes restore. The password can be setup in the Google Account Security Settings. After your credentials have been verified, the Google Calendar will be pushed to the phone. And the issue of Google Calendar not syncing with iPhone will be solved.
Read Also: How to Block iCloud Calendar Spam Notifications
That’s it. Try these steps and share with us in comments about what worked and what didn’t.

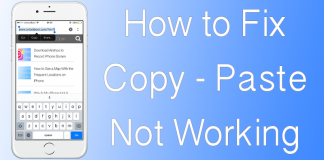
![Xiaomi FRP Removal Service for ANY Model [Instant via USB] Xiaomi FRP Removal](https://cdn.unlockboot.com/wp-content/uploads/2024/06/xiaomi-frp-removal-324x160.jpg)







![30 Best Cydia Repo Sources For iOS 16/15/14 Jailbreak [2024] best cydia sources 2020](https://cdn.unlockboot.com/wp-content/uploads/2020/06/cydia-sources-13-100x70.jpg)