If you are facing the issue of iPhone app stuck on waiting, loading or downloading, where the app doesn’t download, you can follow the steps below to get rid of the problem.
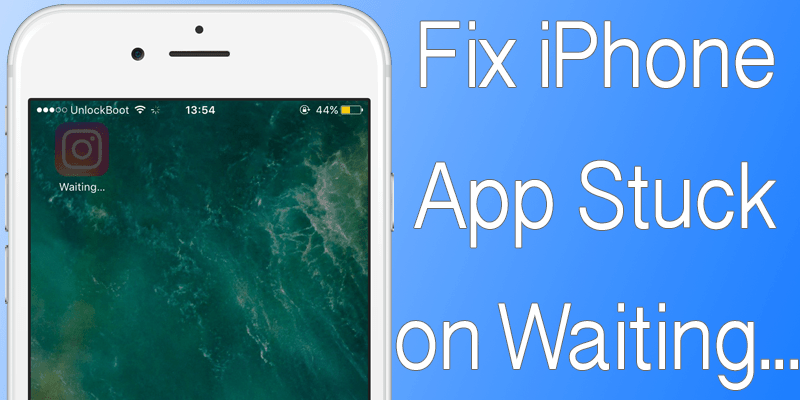
10 Ways to Fix App Stuck on Waiting During Installation on iPhone or iPad
Below are the 8 tested ways to resolve the app stuck on waiting… issue on iPhone or iPad:
#1: Check for an Outage
This is not likely to fix iPhone app stuck on waiting issue, but go to this link and see if all services of the Apple cloud, including the App Store, are working fine and there’s no outage. If you see that the App Store service is down, you need to wait for few hours to try again to download the app.
#2: Restart your iPhone or iPad
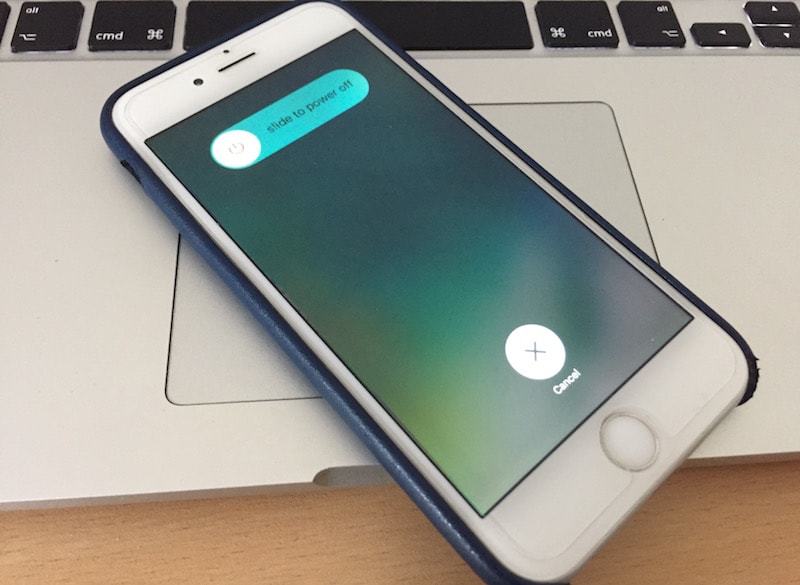
On most occasions, restarting your device solves the iPhone app waiting problem. To do this, hold the “Power” button, and then slide the finger on “Slide to Power Off”. Boot up the device by holding the Power button again. After the reboot, the status of the app download should become “Loading” instead of “Waiting.
#3: Quit The App Store app
Quit the App Store and log in again. Head over to the Featured page’s bottom to sign out of the App Store. Restart your device and sign in again to App Store from Settings -> iTunes & App Store.
#4: Re-download The App
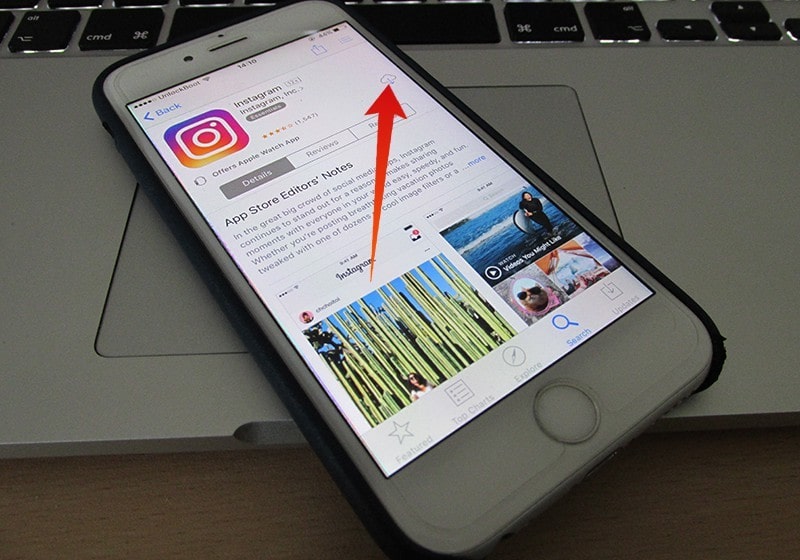
If the reboot fails to fix the iPhone app stuck on waiting issue, you need to re-download the app. Follow the steps below to do that:
- Uninstall the app that’s stuck on waiting from your device.
- Go to the App Store and find the app again.
- Try downloading the app again.
#5: Check WiFi Health
iPhone app waiting issue could be related to your Wifi. Restart your router or connect to another WiFi network and see if it solves the problem.
#6: Delete the iPhone App Stuck On Waiting As Its Incomplete

To delete the incomplete app, go to Settings > General > Storage & iCloud Usage > Manage Storage. Search for the incomplete app and tap on it to delete it. Perform a hard reset by holding power and home buttons.
#7: Update your iPhone or iPad to iOS 11 or iOS 10
If you are running an old iOS version, you need to update it to be able to download apps from App Store. To update your device to iOS 11 or newer version go to Settings -> General -> Software Update and install the latest iOS update.
#9: Reset iOS Device Settings
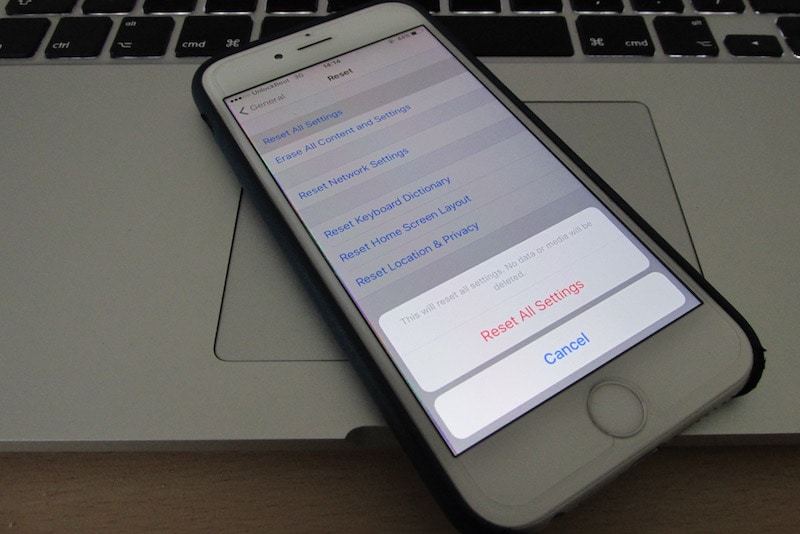
If the previous steps don’t work and the iPhone app update is still frozen, try solving iPhone app stuck on waiting by resetting the iOS device Settings. Doing so will also reset App Store settings and resolve any bugs that are preventing the download. To do so, go to Settings -> General -> Reset -> Reset All Settings.
#9: Reset Network Settings on your iPhone or iPad
A bad network configuration can be the reason for getting this issue. Try to reset the network settings on your iPhone or iPad to remove all old network configurations. To do that, go to Settings -> General -> Reset -> Reset Network Settings. After you complete the network reset process, go to Settings -> WiFi and reconnect to your favorite wireless network and try to download the app.
#10: Erase The Entire iOS Device
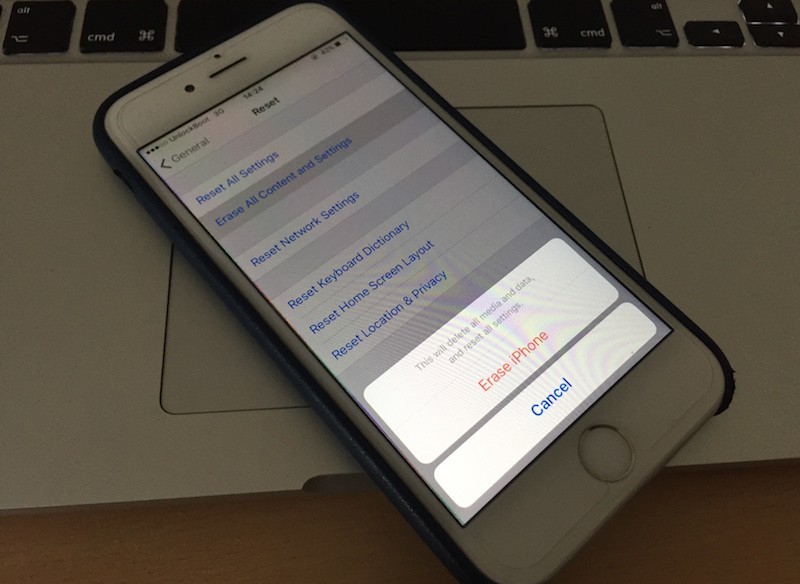
Take this as the last resort to fix iPhone app waiting. However, when you reset the device completely, you lose all settings, data, and content. Therefore, we recommend you to do an iCloud or iTunes backup before performing this step. After that, go to Settings -> General -> Reset -> Erase All Content and Settings.
Over To You: Did any of these steps fix iPhone app stuck on waiting issue for you? Feel free to leave comments.










![30 Best Cydia Repo Sources For iOS 16/15/14 Jailbreak [2024] best cydia sources 2020](https://cdn.unlockboot.com/wp-content/uploads/2020/06/cydia-sources-13-100x70.jpg)