A lot of users rely on iPhone, which is not 100 percent. There have been several issues, including the iPhone restart error. The device has its own problems, iPhone won’t connecting to WiFi is one of them. But we’re here to free you from iPhone Not Connecting To WiFi problem. This post highlights 5 actionable ways to get rid for the iPhone not connecting to the WiFi issue. This works for iPhone X, 8, 8 Plus, 7, 6S, 6, 6 Plus, SE, 5C, 5S, 5, 4S and iPhone 4.
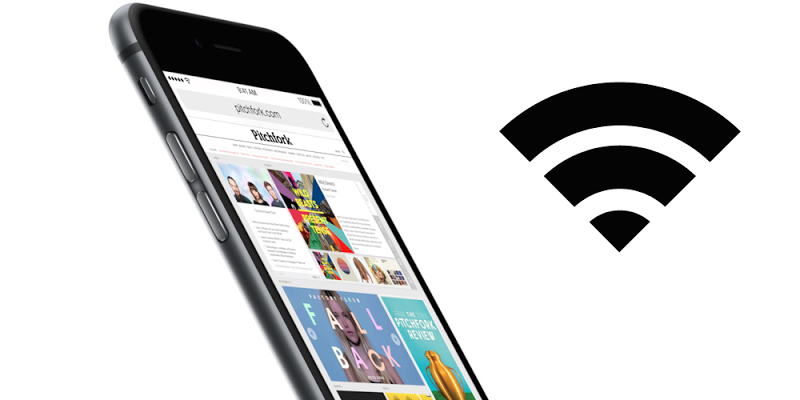
5 ways to fix iPhone not connecting to WiFi issue
Users have sent emails to us complaining they can’t connect to the network or were facing an unstable connection. So if you’ve been facing such issues, before replacing the WiFi router or taking your phone to the Apple Store, you need to try out these 5 tips below. We’re confident you would see good results.
#1: Reset Network Settings
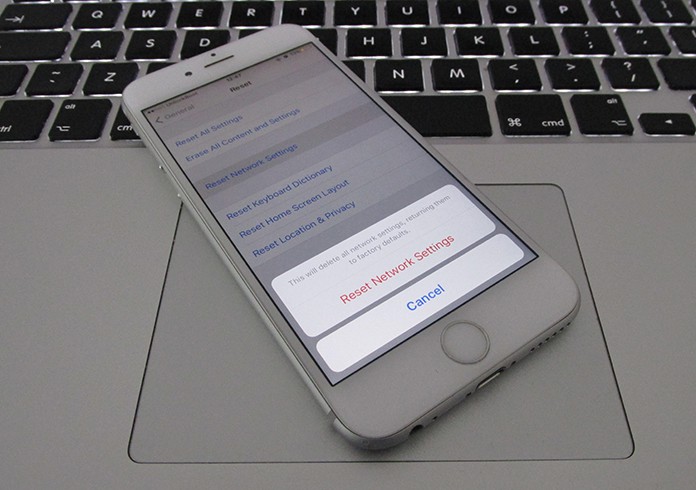
My iPhone won’t connect to wifi? Reset Networks Settings
The first thing you can do is go to Settings -> General -> Reset -> Reset Network Settings. The process is quite simple, but please be patient as it will take a few minutes for the process to complete. You should also wait for your device to reboot.
#2: Deactivate WiFi Networking
The second thing you can do is go to Settings and then select Privacy -> Location Services. After that, you select System Services -> Switch off WiFi networking. After the device reboots, there is a great chance that your WiFi will be working fine.
#3: Factory Reset from iDevice
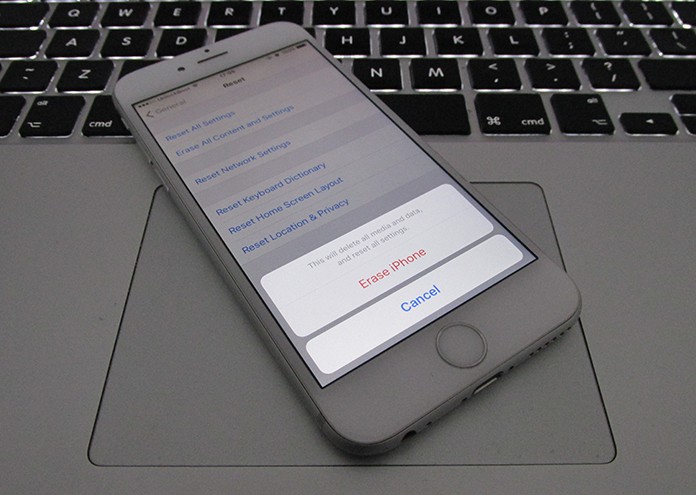
Erase all content on iPhone to resolve WiFI issues
The third tactic to try is to go to Settings -> General and then select Reset. Then select Erase All Content and Settings before entering the passcode if asked for. Then approve the reset by selecting Erase iPhone. You will need to wait several minutes to maybe an hour for this process to complete. Make sure to create a backup before you perform this step to protect any important content you may have. The time it takes to complete will depend on the number of apps present on your device.
#4: Update your iOS system
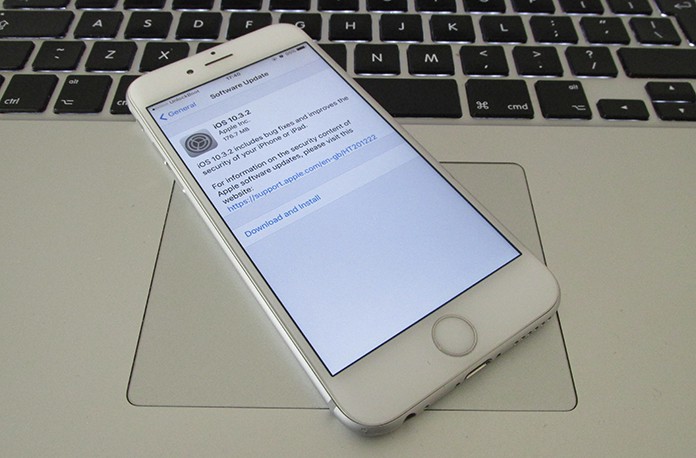
Update iOS software to fix WiFi Issues
Download the latest iOS version and install it on your iPhone. This update helped many users to complete the iPhone not connecting to the WiFi problem.
#5: Reset from iTunes
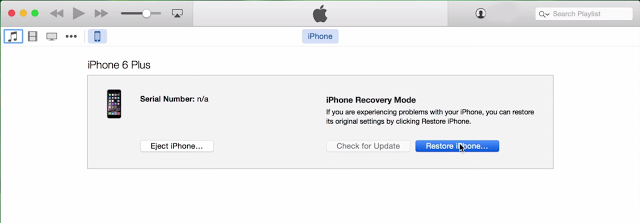
Fix iPhone not connecting to wifi problem by restoring
To follow this step, connect your iPhone to the PC, and then when the phone appears in iTunes, select it. Then from the Summary tab, select Restore. When the process ends, your device will restart. Follow the on-screen instructions to setup your device after the Hello screen appears.
After you’ve followed these 5 tips, and still your device doesn’t connect to WiFi, visit the nearest Apple Store.










![30 Best Cydia Repo Sources For iOS 16/15/14 Jailbreak [2024] best cydia sources 2020](https://cdn.unlockboot.com/wp-content/uploads/2020/06/cydia-sources-13-100x70.jpg)