While many iPhone owners love their device to death, a majority of them face problems which disrupts their experience. One of these issues is the failure to download or update apps from the App Store. It is one of the worst issues you can face as a device owner. If you’re among those who face this issue, then you’d be glad to know that there are ways to fix iPhone not downloading apps or iPhone won’t update apps issue.
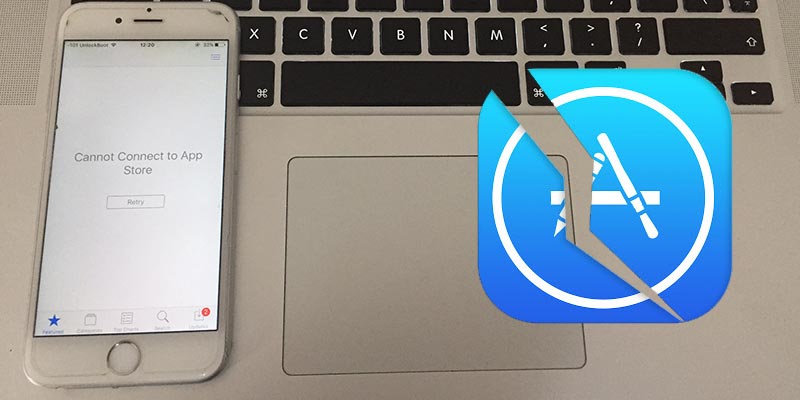
Fix iPhone Not Downloading Apps Problem on iOS 11, 10 or iOS 9
Here are the errors that can be fixed by following this guide:
- iPhone app stuck on Waiting when installing from App Store.
- Unable to Download app. This App could not be downloaded at this time.
- Unable to Purchase. This App could not be purchased at this time. Please try again later.
- App update unavailable with this Apple ID.
- Cannot connect to App Store – read this post.
- Cannot download this app is not compatible with your device.
- App Store asking for different Apple ID and password.
- iPhone not downloading apps or stuck on Waiting…
- iPhone not updating apps or stuck on Installing….
The 6 solutions listed below are extremely useful, and we hope they assist you in making your device function properly again to download and update apps on your iPhone with success.
1. Check Your Internet Connection
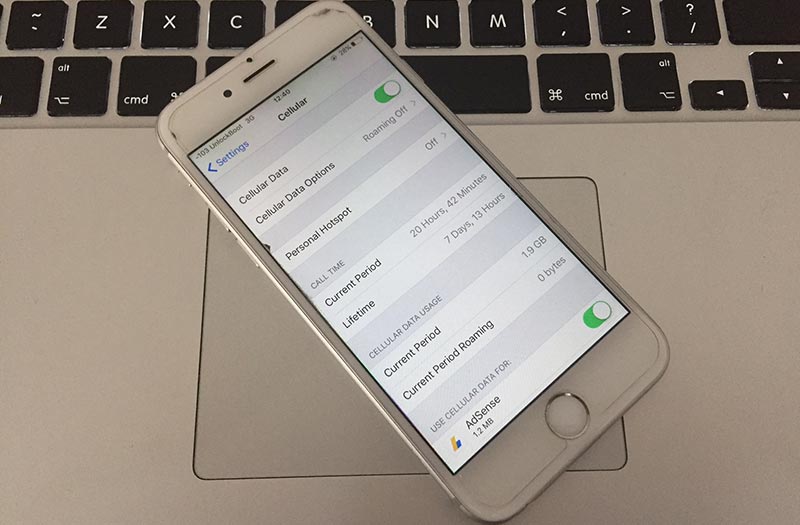
This solution is pretty easy to perform. The internet connection can be the main reason for iPhone apps not downloading problem. All you need to do is visit Settings, tap the Wi-Fi icon, and click the icon beside the Wi-Fi network. Then next, select “Renew Lease”. This step has worked for several iPhone users to fix the “won’t update and download apps” issue.
2. Check Date and Time Settings
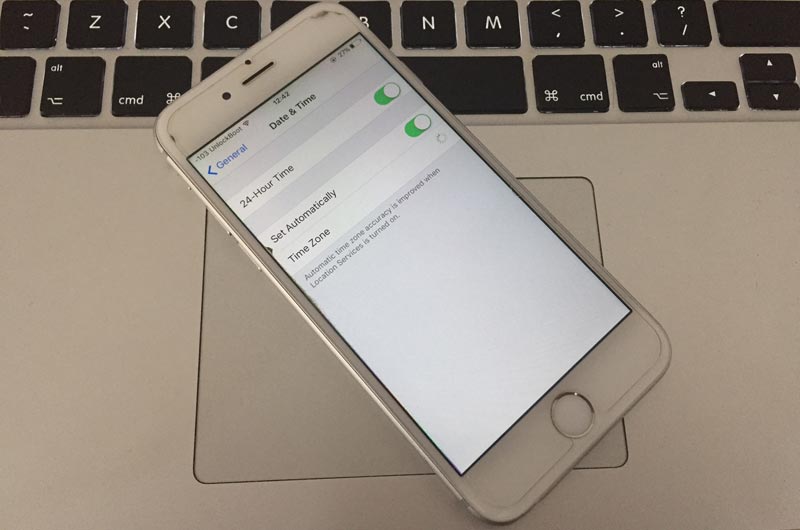
This is one of the simplest way to solve the problem of iPhone not downloading or updating apps. By just heading over to Settings -> General, you can configure the Date & Time from manual to automatic. Now try to download or update the app, and the problem should be fixed.
3. Sign Out – Sign In to App Store
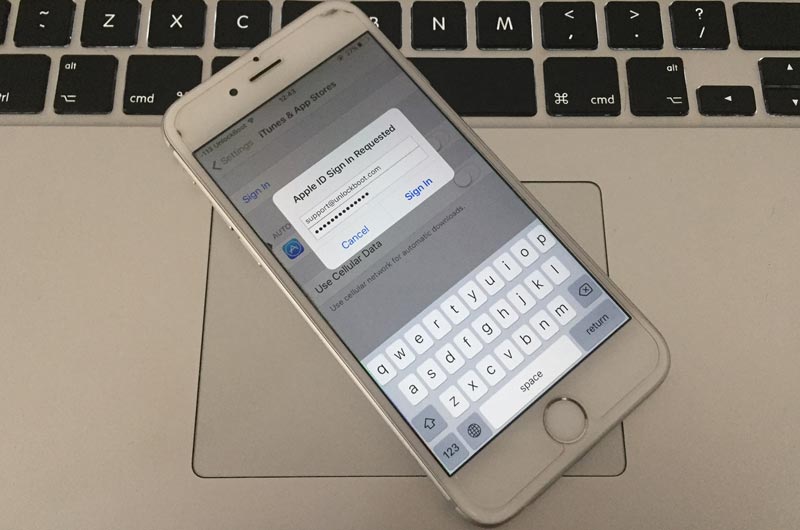
Try signing out of the App Store to see if the problem goes away. Here’ are the steps to do that:
- Go to Settings and then select “iTunes and App Store”.
- Next, select your Apple ID and tap on the Sign out option.
- After you’ve done that, open the App Store once again, and select an app from the Featured list and try downloading it. Accept when you receive a message telling you about new terms of service and enter your Apple ID and password again.
4. Close running apps and restart the iPhone
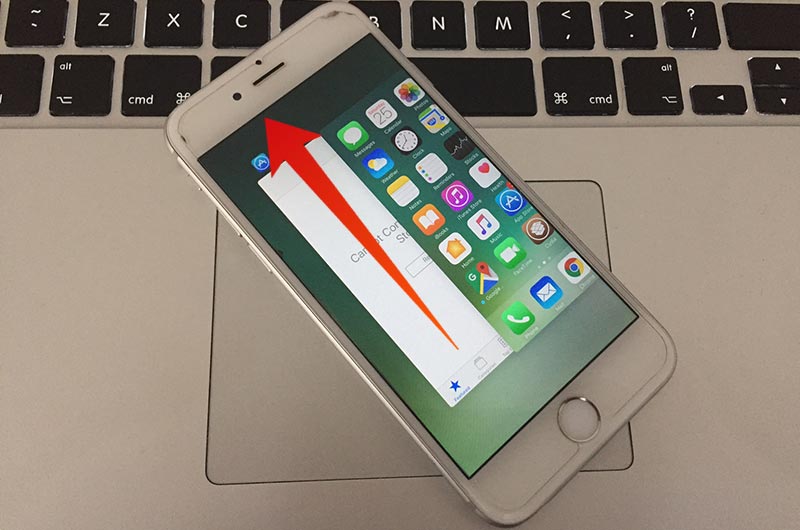
By tapping the Home Button two times, you can see the list of apps that are active and close them by swiping up. After that, switch off your device by holding the sleep/wake button. Turn it on again by using the same method.
5. Uninstall – Install App

This method will work for you if you stuck on “Waiting”, “Installing”, “Downloading”, app can’t be updated, or you got a error “update unavailable with this apple id”. Here are the steps to fix this error:
- Uninstall the app from your device completely.
- Open the App Store App and search for your app.
- Tap GET to install the App again.
6. Do a Factory Reset
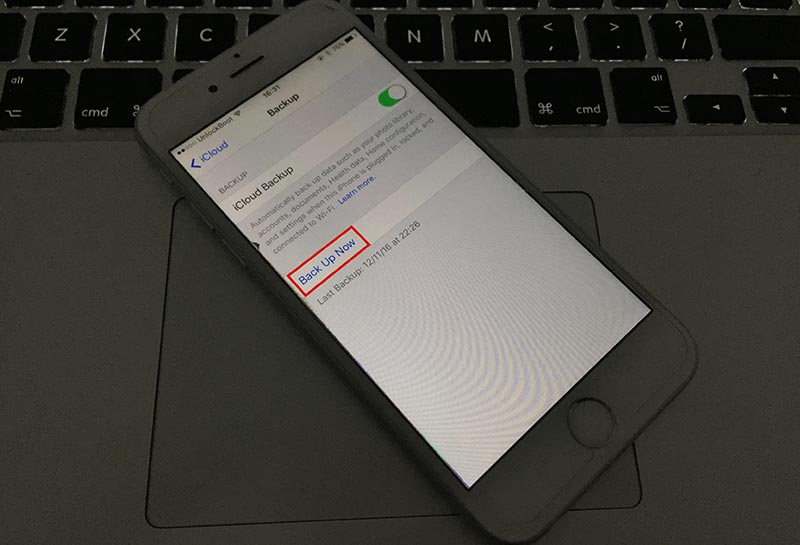
If nothing works, make an iCloud backup and then setup your handset as a new device. You can then perform Factory Settings by going to Settings -> General -> Reset -> Erase All Content and Settings. After doing so, follow the instructions to setup your iPhone as a new device. This method will 100% fix the waiting error or iPhone not downloading apps error.
We hope one of these solutions will work for you.










![30 Best Cydia Repo Sources For iOS 16/15/14 Jailbreak [2024] best cydia sources 2020](https://cdn.unlockboot.com/wp-content/uploads/2020/06/cydia-sources-13-100x70.jpg)