Did you try restoring or updating your iPhone and got a iTunes error -1 message? Doing a full restore is not easy or fun because of these issues, which is why you need a solution. Read on to learn now to fix iTunes error -1 easily and recover your iPhone, iPad or iPod Touch.
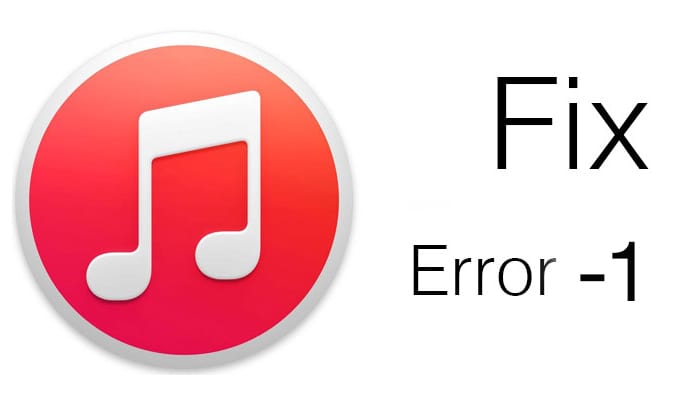
Several users perform a full iTunes restore to get rid of software related issues or before selling their iPhone. However, full restore is unpredictable and can sometimes lead to issues that are a menace to fix. The iTunes error -1 is very similar with the iTunes error 50. Several error messages can appear on iTunes, and an average user needs plenty of time to figure them out.
How to Fix iTunes Error -1 when Restoring or Updating your iPhone
One of the toughest to fix is the This iPhone could not be restored. An unknown error occurred (-1) issue. This is a hardware related issue, and is relate to the corruption of baseband chip. However, before trying to take your iPhone to the nearest repair center, you should give a try to the solutions outlined in this article. Please note that the error appears at the end of the restore process, a period when iTunes is writing or updating your baseband.
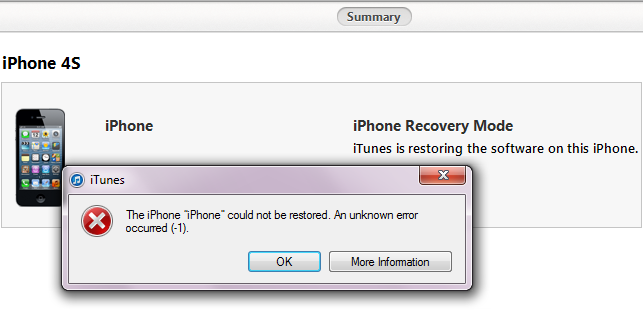
Note: Before getting started, you can check if hardware caused the problem. For iPhone 4 and 3G users, restoration can be done via custom firmware build using redsn0w or sn0wbreeze. The restore will happen without problems. After you access the homescreen, go to Settings -> General -> About and see IMEI. iPhone 5, 5C, 5S, 6, 6S, 6+, 6S+ and 4s users can’t apply the same process. But if you do manage to restore, tap on (i) in the Activation screen, or on information, to find the IMEI number.
If the IMEI shows there is no hardware or baseband issue. The solutions will not work if there is the hardware issue and the IMEI is showing blank.
9 Tested Solutions to Fix iTunes Error -1
- Update-to-date and patched OS – Open Microsoft Windows Update Page on Windows and click Software Update and install all updates from the Software Update menu in Mac.
- Latest iTunes – Launch iTunes and see for updates. Download and install all updates and ensure you’ve an active connection when you’re doing this.
- Uninstall / deactivate antivirus and firewall – Third party security software often block data that can damage the computer. Any anti-virus program or software, as a result, most be properly configure and updated to allow for iTunes restoration. If there’s a router on the local network, additional security policies may block the data needed to restore the iPhone.
- Disconnect other USB devices connected to the PC – These devices can mess the communication between iPhone and iTunes. Here’s what to do:
- Disconnect any card readers, printers, scanners, cameras, etc.
- Connect the iPhone and its cable, keyboard and mouse.
- Restart the PC and try again.
- Open iTunes again and perform a restore. IF there is virtualization software present, it can also cause USB port issues.
- Restart the PC & try again – This can also work in some cases.
- DFU Restore – Put your iPhone in DFU Mode and restore it via iTunes. Here are the steps to do a DFU restore:
- Connect your iPhone to the Computer and start iTunes.
- Turn off your iPhone completely.
- Hold Power and Home buttons for 10 seconds.
- Release the Power button and continue holding Home until iTunes recognize it.
- Click Update or Restore to start the process.
- Restore Without Sim Card – Try to restore your iPhone without sim card inserted. The sim card can block the baseband chip and can’t complete the restore process. If still getting a error -1 then try to restore without sim & DFU mode (method 6).
- Select IPSW to Restore – Download the newest official iOS firmware for your device from our downloads page and try to restore your iPhone by holding Shift (for Windows) or alt (for Mac) and click Restore. Then select the downloaded official firmware and wait for iTunes to complete the process.
- Hardware fixes – Heat up the baseband CPU chip or replace the dock connector (this step is for those who know about iPhone hardware already). If this method do not fix iTunes error -1, then contact Apple Support.
If none of these steps work, you can get the device replaced if it’s still under warranty.
![TCL Google FRP Removal Service for ANY Model [INSTANT] tcl frp removal service](https://cdn.unlockboot.com/wp-content/uploads/2025/03/tcl-frp-removal-usb-324x160.jpg)
![Nokia Google FRP Removal Service for ANY Model [INSTANT] nokia frp removal service](https://cdn.unlockboot.com/wp-content/uploads/2025/03/nokia-frp-removal-324x160.jpg)








![30 Best Cydia Repo Sources For iOS 16/15/14 Jailbreak [2024] best cydia sources 2020](https://cdn.unlockboot.com/wp-content/uploads/2020/06/cydia-sources-13-100x70.jpg)