Although all the gadgets and gears that Apple makes are quite popular and a lot more perfect than a lot of other competitors in the same game, yet they aren’t really full proof against bugs and troubles. For example, the infamous ‘iTunes Has Stopped Working’ is a common issue to a lot of people and finding a fix is kind of a hassle for some average everyday person who don’t really want to know how technology works and all that, but they want their iTunes to work when they are trying to sync some new music into the playlist before heading out on a road trip.
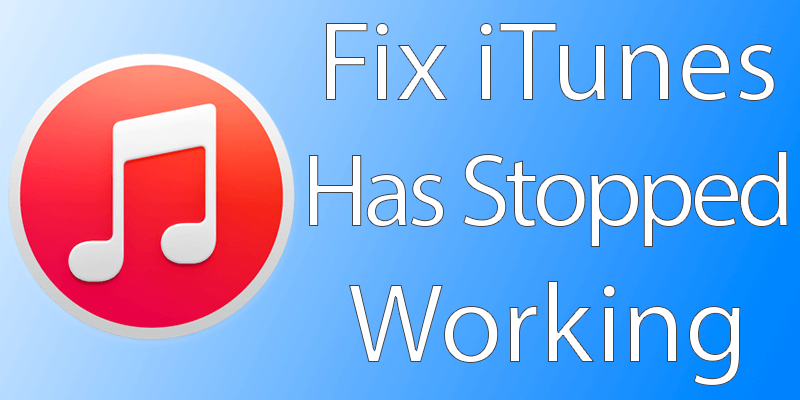
And having an ‘iTunes has stopped working’ at a moment like this certainly doesn’t add up to the reputation Apple has gathered over all these years. However, if you are one of those to have the mentioned trouble, here’s the troubleshooting for you.
Similar iTunes Issues that can Be Fixed with this guide
The fix we are going to discuss may also solve issues like:
- iTunes does not respond error.
- iTunes quits unexpectedly error.
- iTunes will not open issues.
How to Resolve iTunes Has Stopped Working Trouble
Below are the 6 steps to fix iTunes has stopped working issue on your Windows 10, 8 or 7 Computer.
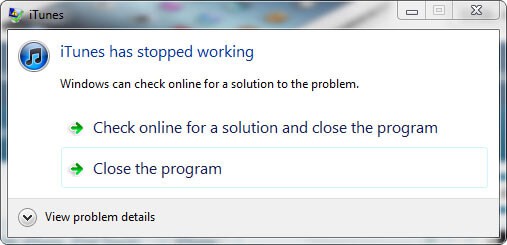
Before getting into resolving the issue, make sure everything on your computer is up to date. A very backdated operating system or software already adds up a lot of trouble to everyone’s lives. If your computer has the necessary hardware configuration all set up for an OS upgrade, make sure you are running the latest available OS. Also, the iTunes should be the latest version from the Apple websites. In a perfect world, we would go for a Windows machine with an OS above the Windows Vista and iTunes 64 bit or 32 bit.
And then, do the following steps to fix iTunes has stopped working issue:
- You will have to go through some reserved Windows files and Administrator access is necessary. If you are using an enterprise computer, you might need to ask the system admin to provide you the Administrator access.
- Using the Windows Explorer, navigate to C:Program Files(x86)Common Files/Apple/Apple Application Support. A file named QTMovieWin.dll should be inside this folder. Use the Search option on top right corner if you can’t locate the file. Once you see the file, copy and paste it to C:Program Files(x86)/iTunes. However, this approach is only for a 64-bit PC. On 32-bit computers, you may have to use the C:Program/Files/iTunes folder.
- Repairing the Bonjour service may also bring you luck in reviving iTunes in your computer. Repair Bonjour using the Windows Add or Remove Programs program. Go to Control Panel and switch to Classic View, then open Add or Remove Programs. Look for Bonjour in the list and click on Repair. Wait a while till the operating finishes.
- You could try resetting the cache by navigating to Preference from the iTunes Edit menu. Then open Advanced and click on Reset Cache. Reboot iTunes, you will have to sign up with your Apple account again.
- If none of these work, completely remove iTunes using Add or Remove Programs and then reinstall the whole program again from the scratch.
- Before reinstallation, delete iAdCore.dll inside the leftover Apple folder. You may look for this file using the Search feature in Windows. Also, make sure you have gotten rid of Apple plugins and all associate programs.
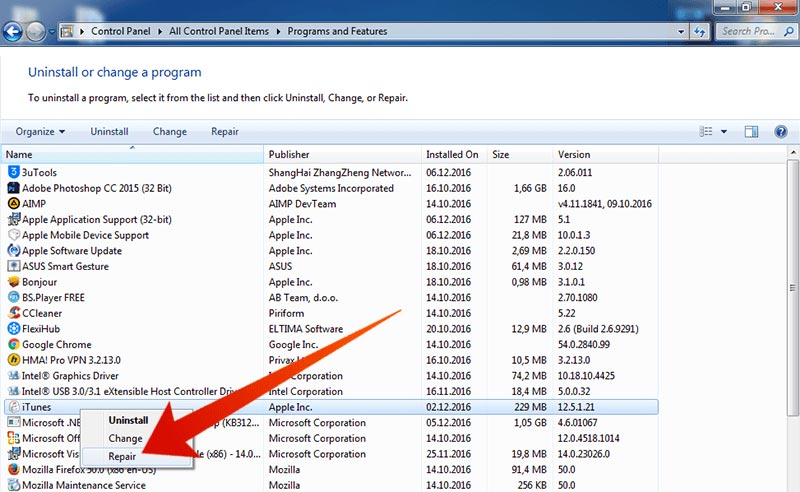
Conclusions: If these don’t seem to work, then apparently your OS has been corrupted with malicious programs. The best course of action would be having a clean install of your operating system.










![30 Best Cydia Repo Sources For iOS 16/15/14 Jailbreak [2024] best cydia sources 2020](https://cdn.unlockboot.com/wp-content/uploads/2020/06/cydia-sources-13-100x70.jpg)