Macintoshes are very practical computing machines, but they often encounter trouble and get stuck in the white screen while starting up from a full powered down state. When this happens, the Mac typically boots up to the Apple chime and then gets stuck on a milk white screen with no seeable activities and goes no further, so the Mac becomes pretty much unusable.

However, there are some commonly known troubleshooting procedures for Macintosh computers bumping into white screens, these are very easy and a general user can do them without much trouble. If your Mac has some different sort of start-up trouble, then these troubleshooting might not work.
How to Fix White Screen on Mac & Wont Start Issue
Here are the best 4 methods to fix white screen on Mac on startup and use your Mac again:
Safe Boot Method
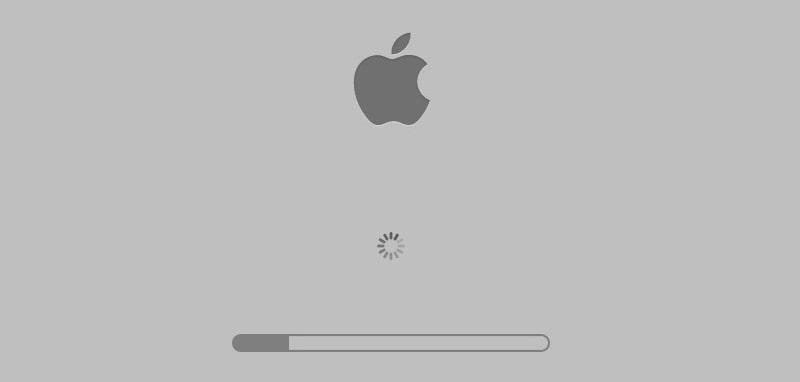
Apple has included the Safe Boot feature from Mac OS X 10.2 and the later versions. When a Mac user is inside this feature, it will check the disk for possible file system errors and if needed a repair would be run. To get into the Safe Boot mode, first shut down your Mac. If the white screen is still on the screen, press and hold down the power button until the display turns black and the lights go out.
However, once turned off, turn on the Mac again holding the Shift key and release Shift when the Apple logo appears on screen. This is pretty much like Windows Safe Mode, the boot is slower and not all feature would work. However, try restarting the Mac normally and see if the problem is gone now.
Reset PRAM to Fix the White Screen Issue on Mac
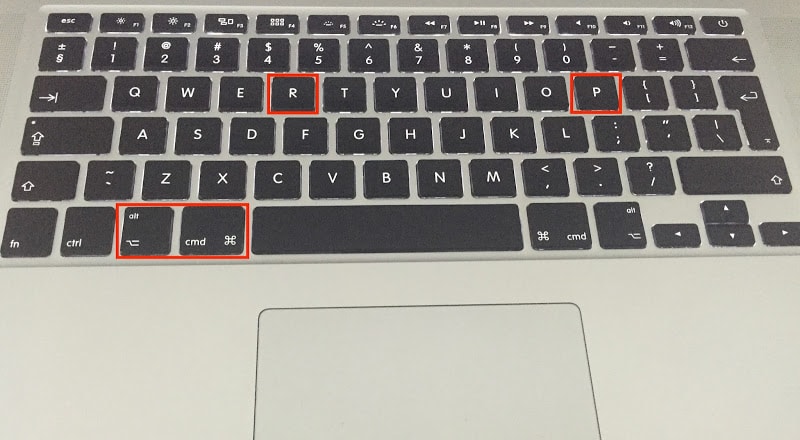
PRAM stands for Parameter Random-Access Memory. To make the boot faster, some of the settings are stored in this memory and if they get screwed up, a Mac may get stuck in the initial white screen. To reset the PRAM on a Mac, turn the Mac on and keep the button combination pushed down – Option + Command + P + R. The computer should restart, which indicates the PRAM has been reset. Release the keys during the rebooting sequence.
Use Disk Utility
To get into disk utility from a white screen, you need to restart the Mac first. Press and hold down Command + R keys while the Mac is inside a rebooting sequence, let off the buttons when the Apple logos shows on screen. A window titled ‘Mac OS X Utilities’ should show on screen, click on the OS X Hard Drive icon and click on verify/repair disk.
Terminal Method to Fix Mac Won’t Boot Issue
If you are an advanced user of Macintosh and feel comfortable in Terminal, then getting into the Terminal while you are logged in with Single User Mode privilege should work. To begin, restart the computer and hold down Command + S buttons, Mac will get into single user mode. Type the following codes in italic and press Return after each code.
fsck –fy
mount –uw
touch /private/var/db/.AppleSetupDone
exit
These codes should resolve the white screen issue.
Reinstall your Mac
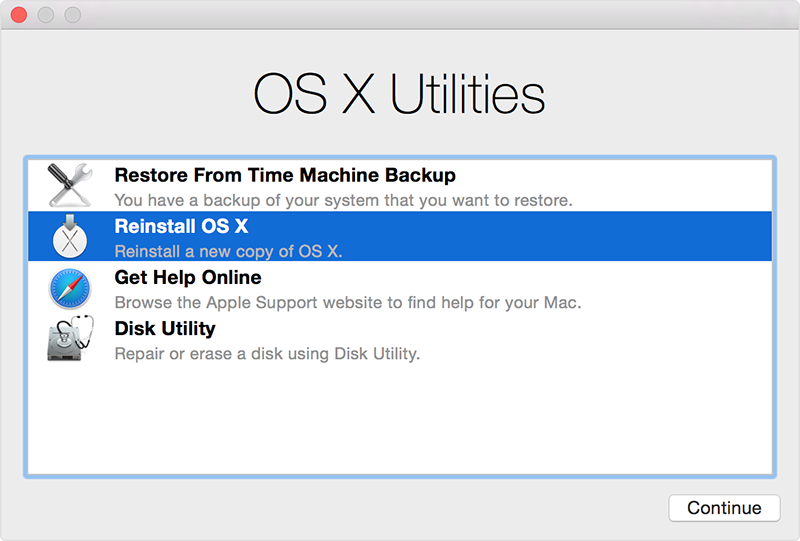
If none of the above works, begin from the scratch by re-installing the Mac OS X. Follow the Disk Utility method and instead of the verify/repair disk option, click on ‘Reinstall’.
Conclusion: Any of the above should solve the white screen trouble. If not, contact an Apple Customer Support Center or representative.










![30 Best Cydia Repo Sources For iOS 16/15/14 Jailbreak [2024] best cydia sources 2020](https://cdn.unlockboot.com/wp-content/uploads/2020/06/cydia-sources-13-100x70.jpg)