There has been a lot of fuss around the enhanced Siri which iPad and iPhone users received on the latest iOS firmware. With intuitive search capabilities, iPhone 7 Plus, 7, 6, SE, 5S, 6S, and 6 Plus users have been won over by Siri. But there are times when people see Siri not working on iPhone or iPad. The iPad or iPhone may not start at all or the virtual assistant may hang.

If you’re facing the Siri not working issue on your device, you’ll read about some measures you can take to get rid of the issue. Here are some tactics you can try on iPad and iPhone:
Fix Siri Not Working on iPhone 7 6S SE 6 or 5S
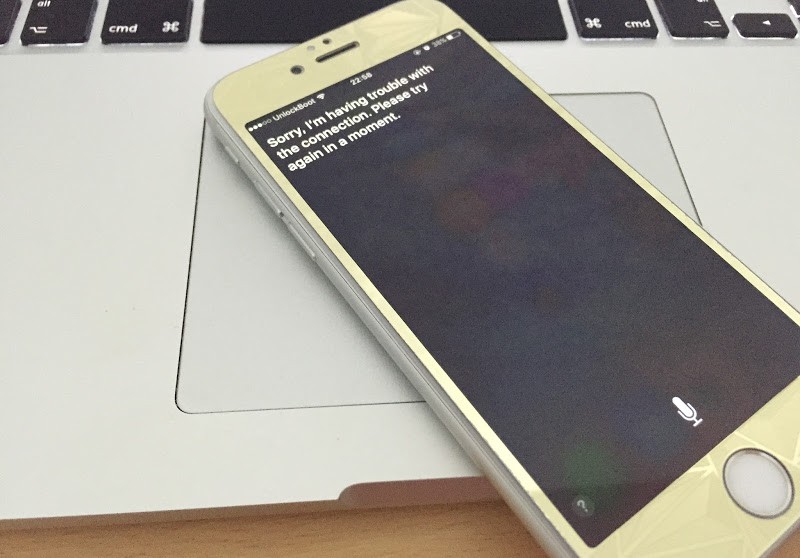
If you notice Siri doesn’t respond quickly or you’re having issues with searching a file on the web or the device, just reopen Siri.
- Go to Settings -> General.
- Tap Siri.
- Tap the button beside Siri to switch it off, wait a while and activate it again.
#1: Reset Networking Settings
Try this to fix the Siri not working iPhone issue. However, you may end up losing some WiFi spots. Other than that, when the network setting is reset and Siri is used to find something in the browser, it might start working and fix the issue.
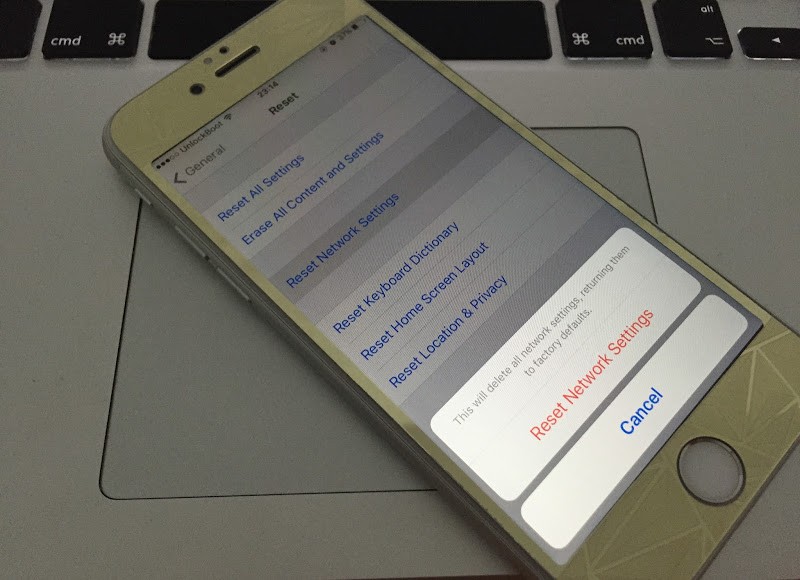
- Go to Settings > General
- Tap Reset -> Reset Network Settings -> Enter Passcode -> Tap Reset Network Settings to proceed.
Check if Siri works now on your iPhone
Do the announcement right: Did you know that Siri learns? The more you use it and talk to it, the better results it serves. If Siri doesn’t work, your pronunciation might be incorrect. So ensure Siri understands what you want her to do in a precise manner.
See if Hey Siri is enabled: Siri not working on iPhone or iPad? This could be due to Hey Siri being deactivated. Enable Hey Siri, and restart it if it still doesn’t respond. Hey Siri can be activated by tapping Settings -> General -> Siri -> Tap Allow Hey Siri.
#2: Update to latest iOS version
This is a bit time consuming, but can solve two issues. It can update iOS to solve previous bugs, as well as fix Siri. To do so, follow these steps:
- Tap Settings -> General
- Tap Software Update -> Download and Install (see if the update is present).
#3: Activate / Deactivate dictation
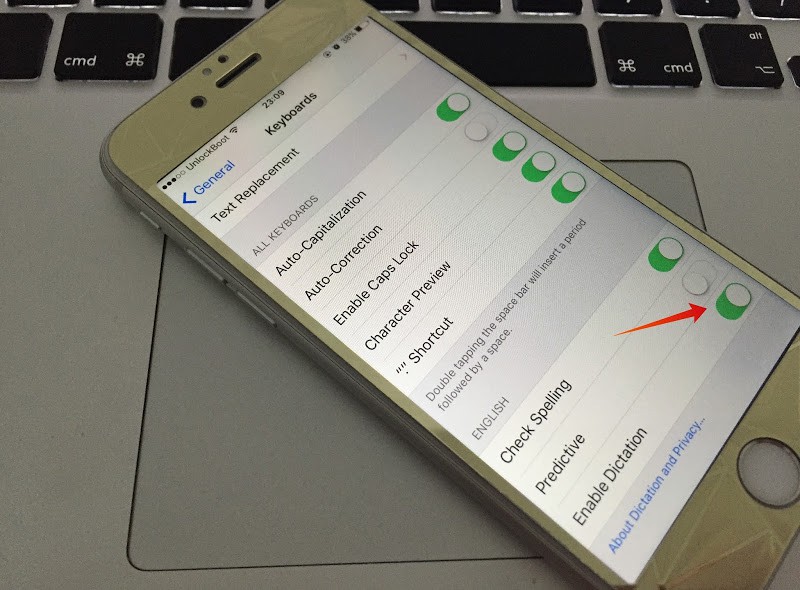
You could be experiencing Siri not working due to dictation on iPad or iPhone. You can activate or deactivate the dictation option and vice-versa.
- Tap Settings -> General.
- Scroll to keyboard.
- Toggle Enable Dictation and switch it off and switch it on again.
#4: Check the Microphone and the Speaker
Make sure there is no dirt in the iPad’s or iPhone microphone and there isn’t something that blocks it. You can clean them with cotton swabs and use Siri again.
These measures will help you solve the Siri not working iPhone issue so it’s capable to work at full efficiency across all supported iDevices.

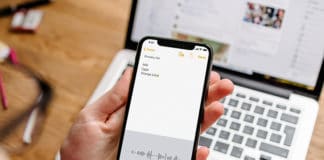








![30 Best Cydia Repo Sources For iOS 16/15/14 Jailbreak [2024] best cydia sources 2020](https://cdn.unlockboot.com/wp-content/uploads/2020/06/cydia-sources-13-100x70.jpg)