Apple Macintosh computers are great computers for professionals or even amateur users, but as promoted in many ads they aren’t really all hassle free. Your startup disk is almost full – is an error very common to the Macintosh users especially those who require transferring files between drives and other storage mediums very frequently. The startup disk gets full due to various reasons, but the error doesn’t always show up due to the actual reason. Even at times when the disk is in fact much free, the startup disk almost full error could appear.
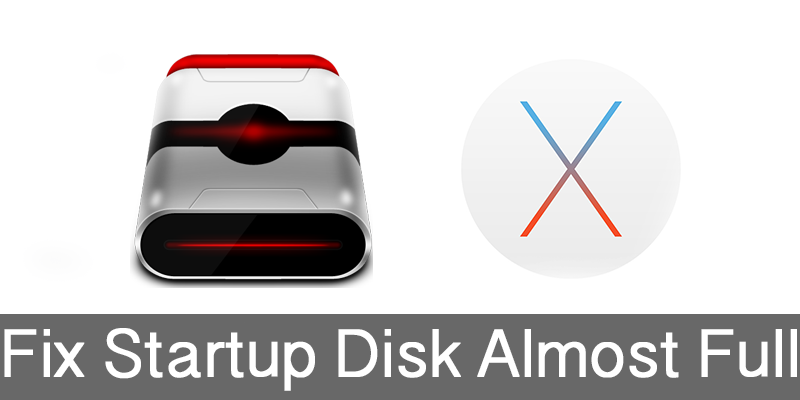
Fix Your Startup Disk Is Almost Full Error on Mac
However, even though the error shows up early yet it indicates a possible filling up of the startup disk at near future. Thus, users should take some measures before ‘Your Startup Disk is Almost Full’ issue becomes a severe concern.
1. Check Disk Space Usage on the Startup Disk
Get a visible statistics of what is using the majority of disk space in your Mac startup disk. To take a quick peek, the user needs to open ‘About this Mac’ window. Click on the Apple menu (marked with an Apple icon) and from the drop down menu that appears, click on ‘About This Mac’.
A new window would appear and out of 5 tabs, click on the middle one marked ‘Storage’. This tab brings up an Excel-like colored chart. Different colors denote different types of file such as Photos, Apps, Movies, and Backups etc. Usually, the Backup portion tends to take a lot of space because an average user doesn’t delete the old backups that are being stored from like the Stone Age. Also, some people just take countless photos and dump them all into the hard drive without taking a look at them ever again. Just locate where the problem seems to be and take necessary steps to decrease the disk usage in that part.
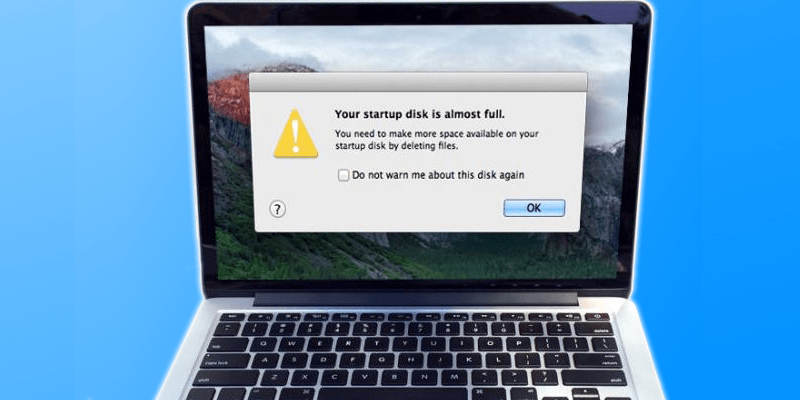
Your startup disk is almost full Error on Mac
2. Use Finder to Find and delete Larger Files
Mac Finder is an explorer tool, pretty much like Windows Explorer that lets the users browse through their personal files and perform typical operations like open, delete, copy, move etc. However, Finder offers a useful option as well – finding files. Not just performing a search operation, but filtering the results in the criterions of type, format, file size etc. could be done on Finder.

Delete old Backups to free up disk space on your Mac
In order to do so, open a specific folder in Finder. Hold down Command and F button to bring up the Search parameters, select This Mac as the storage to search, ‘File Size’ would be the primary criteria in the search selections and select the file size by clicking ‘is greater than’ in the middle parameter; and mention specific file size in the third parameter box. For example, if you select files greater than size 1 GB, the result pane will only show files that are larger than the specified size.
3. Downloads Folder
People often download plenty of files from the internet and after their work is done, forget to delete those files from the hard drive. After ages, they pile up in the hard drive and eventually fill up the startup disk. Get rid of the downloaded files that you don’t require anymore.
4. Empty Trash Bin to Free Up space on your Mac
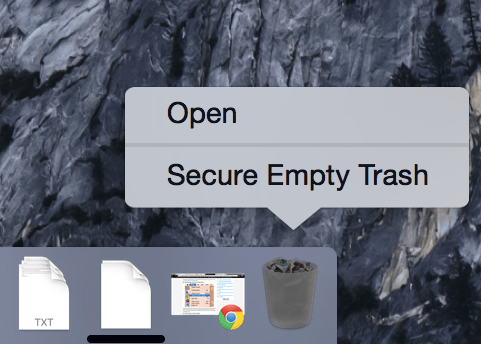
Empty the trash to free up disk space
Files will stay on the computer hard drive unless the Trash Bin has been emptied. The system is designed in such a way that the files still remain on the hard drive and gets cleared off when the same files from the Trash Bin are deleted. To release the space these files occupy in the hard drive, empty the Trash Bin on your Mac.
5. Restart your Mac
Once you have done all of the above-mentioned steps, restart the computer and check whether the issue is resolved. It should be.
Conclusion: Your Startup Disk is Almost Full is very common but doesn’t occur for nothing; a good practice of file management can save the user from the hassle of facing this error.










![30 Best Cydia Repo Sources For iOS 16/15/14 Jailbreak [2024] best cydia sources 2020](https://cdn.unlockboot.com/wp-content/uploads/2020/06/cydia-sources-13-100x70.jpg)