Users of the email app on iOS device like iPhone and iPad often face the above mentioned error message. While the problem might look like a device error, it is actually related with the email server protocol settings. The email headers are usually downloaded just fine even when this error shows up, but the rest of the body and other email contents would remain black on ‘this message has not been downloaded from the server’ error shows up. Usually, problems with POP3 protocol would lead the mailing app on iOS platform to come up with this error, and we have discussed about possible solutions in this article.
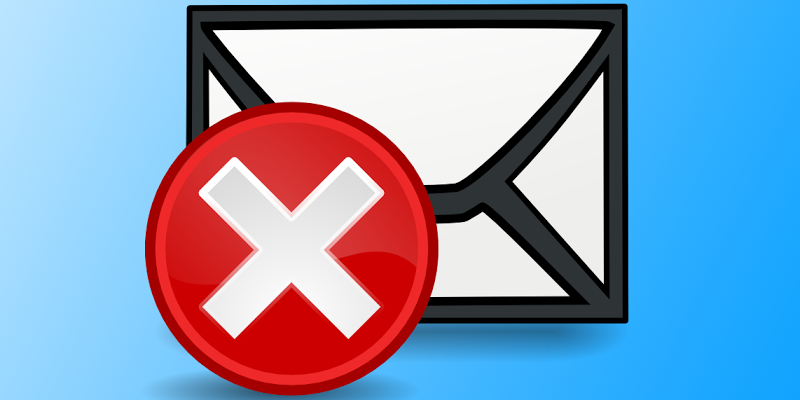
This Message Has Not Been Downloaded From The Server Fix
Below are the best tested methods to fix this message has not been downloaded from the server error on iPhone or iPad:
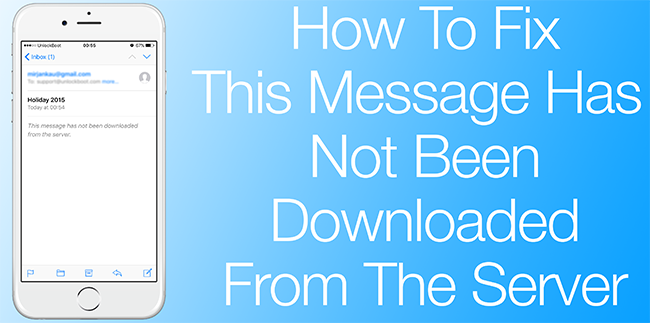
Message has not been Downloaded from Server Error Fix
Change Protocol from POP3 to IMAP
By default, the mailing protocol on an iOS or Mac OS platform would be POP3. Which is very normal and the same protocols are used worldwide for emailing apps. However, POP3 protocol might be ineffective in many cases and Apple platforms can often face conflict; rather use IMAP protocol for the mailing apps for Mac OS and iOS platforms you use.
Microsoft Outlook for iOS
If the default mailing doesn’t seem to offer enough for you, have you ever thought about using Microsoft Outlook on your iOS? Microsoft has focused on developing mobile platforms for quite a long time now, and it’s no surprise that almost all Microsoft apps for the smartphone platforms are very well-developed, they run fantastic and mostly bug free. Microsoft Outlook for iOS works very well on larger devices especially on an iPad, however iPhones are well eligible candidates for the superior emailing experience as well. Microsoft Outlook doesn’t double store the emails in your device thus you save some space there, and the ‘message has not been downloaded’ error doesn’t usually appear on this app.
Force iOS to Fetch Data
The users can actually force iOS to fetch user data from online, if there is any for few devices. For example, on an iPod Touch if you want the device to fetch your online data, the required step is to go to Settings -> Mail and tap on Push which should reside inside the option Fetch Data. An active internet connection is required to perform the Fetch Data operation.
Once the Fetch Data settings has been turned on, tap Back and navigate to Advanced; and manually select the operation for all your email accounts with that device. A restart is required for the changes to take effect. Upon the next start, you should have full emails within the Mail app.
Forward Button Trick
To forward an email using the iOS Mail app, it is required that the whole email be downloaded into the device first. Tapping the forward button on an email that doesn’t have the full email downloaded will prompt the user ‘Download rest of the message first?’; the user could download the full message at once following this procedure.
Other Solutions
Could be an issue with network, the operator or local ISP could be blocking the protocols and ports required for the Mail app to operate. Contact network admin if there’s one.
Conclusion: The error could occur due to so many reasons, but typically trying the above mentioned methods eliminate the error.


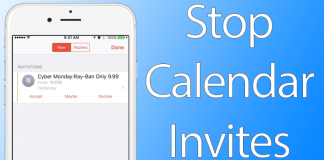







![30 Best Cydia Repo Sources For iOS 16/15/14 Jailbreak [2024] best cydia sources 2020](https://cdn.unlockboot.com/wp-content/uploads/2020/06/cydia-sources-13-100x70.jpg)