Although Apple makes great hardware, they in fact identify themselves as a software company. Apple’s hardware are complemented by their smooth and fluid software – which is the iOS software for the iPhones, iPads and iPod Touch music players. The updates are typically rolled out to devices via Over the Air (OTA) updates.

Since a massive amount of update are rolled out once an updated software version is released, the distribution could get messed up and the device user might get errors on their devices like ‘Unable to Verify Update’. It is common, and does not imply and harmful behavior or symptoms on any iPhones or iPads. The problem is typically solvable by the users themselves, using available resources.
Before you resolve Unable to Verify Update Error
The iOS device you are working on should have internet connectivity. Wi-Fi connection is preferred, but a 4G LTE or 3G connection should also do. If your iPhone shows internet connectivity, verify the connectivity using an app you regularly use or try opening a webpage in Safari or other web browsers. If the page loads properly then you have internet connectivity and may proceed with the troubleshooting. If you don’t have internet connectivity and the error message shows up, apparently the problem resides within your network connectivity.
Resolve Unable to Verify Update Error for the Regular Updates
If you aren’t signed up for pre-testing programs, then the updates your device receive are the regular updates for general public, mostly bug fixed. Following are the troubleshooting steps you should do:
#1: Kill the Settings app
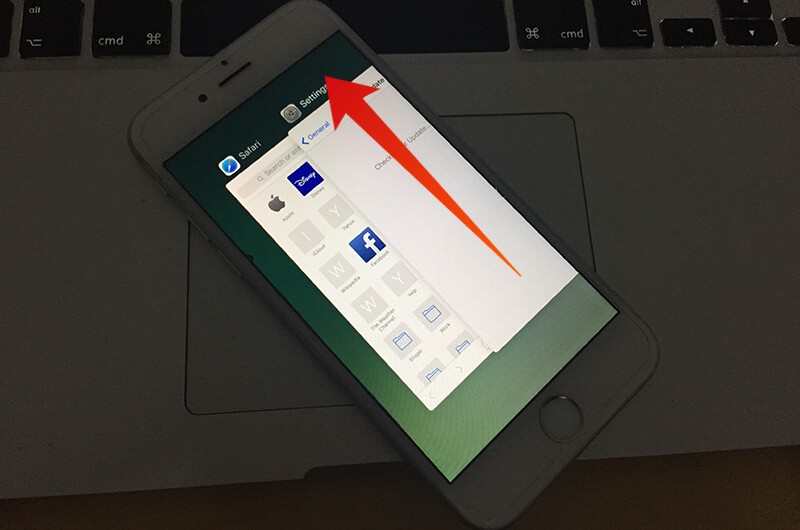
Using the task manage, kill the Settings app. Tap the physical Home button twice and the multitasking window will appear. Locate Settings by sliding left and right and once you find Settings, swipe it up to erase it from the RAM. Now try to install the update again. If your iPhone stuck on Verifying Update or you got a Unable to verify update error – move to the next step.
#2: Clear RAM Memory
To clear RAM Memory on your iPhone, press down the power button until ‘Slide to Power Off’ appears but don’t slide the slider. Release the power button and press & hold down the home button now. After few seconds, your device will jump back to its regular home screen. In the background, RAM memory will be cleared and processes will be refreshed.
#3: Delete iOS Update
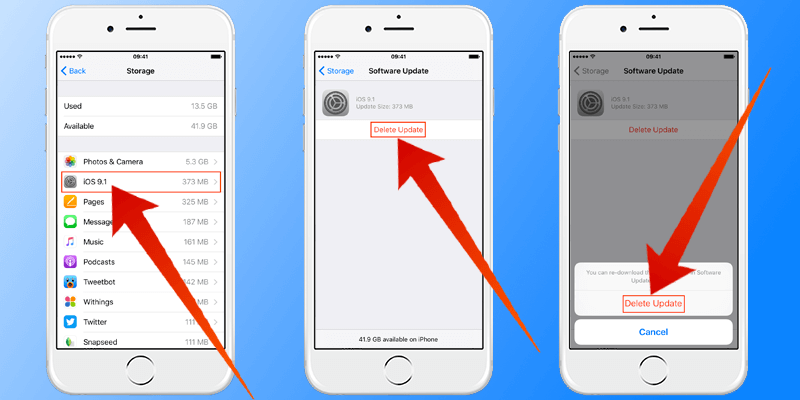
Rarely, Apple might roll out faulty or bugged update packages and they will not be installed due to having mismatched checksum on them. If the above 3 steps hasn’t resolved your issues, then navigate to General – Storage & iCloud Usage – Storage. Wait until the list populates, then find the Software Update section and tap on Delete Update. After that, try again to download & install the software update on your iPhone.
#4: Reset Network Settings
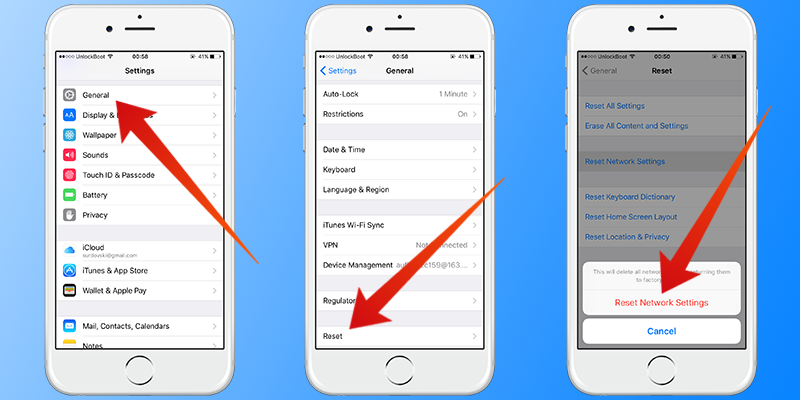
Note that, resetting the network settings would make all your stored network passwords and other preferences go away. Go to Settings – Reset – Reset Network Settings and tap Reset. iOS might ask for your password, provide so and the reset procedure will continue.
#5: Fix Unable to Verify Update – For Beta Testers
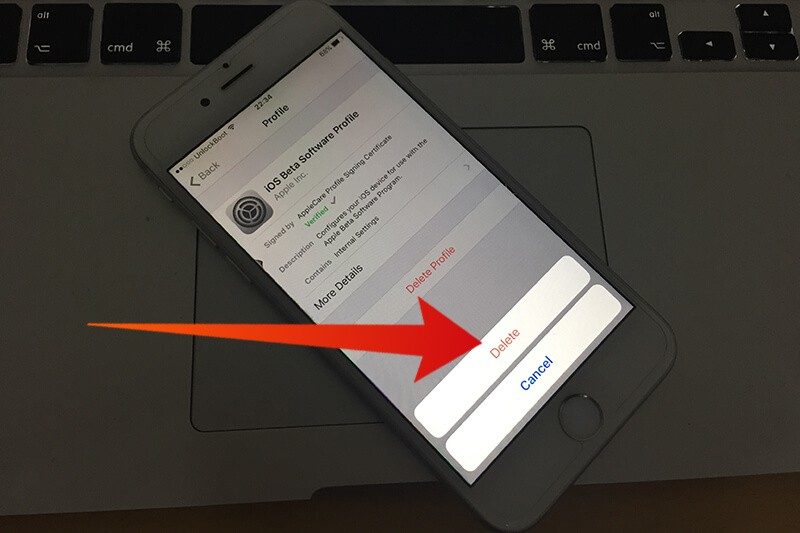
If you have a beta profile in your device, simply erase the profile and try updating your phone again. Go to Settings – General – Profile Option and find the Beta Software Profile. Delete the profile and after a reboot, try downloading the regular update to your iPhone.
Conclusion: At least one of these solutions should solve the ‘Unable to Verify Update’ error. If it doesn’t, maybe the update package itself is corrupted, update your device on your Mac or Windows computer using iTunes or wait until Apple releases another package.










![30 Best Cydia Repo Sources For iOS 16/15/14 Jailbreak [2024] best cydia sources 2020](https://cdn.unlockboot.com/wp-content/uploads/2020/06/cydia-sources-13-100x70.jpg)