You’re trying to call your wife or best friend on your iPhone, but it isn’t working. WhatsApp is the primary mode of communication for iDevice owners worldwide, so when it stops functioning, a lot of people are impacted. In this post, we’ll tell the possible reasons you why WhatsApp not working on iPhone so you can fix it permanently.

Why Has WhatsApp Stopped Working On Your iPhone?
Generally, we can’t pinpoint the reason why WhatsApp has stopped working in your case, but it’s likely because of an issue with the device or the application itself. Software crash, unstable WiFi connection, server maintenance at WhatsApp’s end, or outdated application software are all the factors that could be the reason behind WhatsApp malfunction on an iPhone.
WhatsApp Not Working on iPhone – Here’s How You Can Fix This Problem
Follow these tips to diagnose why WhatsApp doesn’t work on your iPhone so you can figure out the root cause, fix the issue for good and get back to calling your peers.
Fix #1: Close Down the App and Open it Again
When WhatsApp doesn’t function on your handset, there’s a good chance that the application itself has malfunctioned. In some cases, closing the application down and relaunching it can solve the minor application glitches. You can close it by double-tapping the Home button to launch the app switcher, which shows all of the applications open in your device at that time.
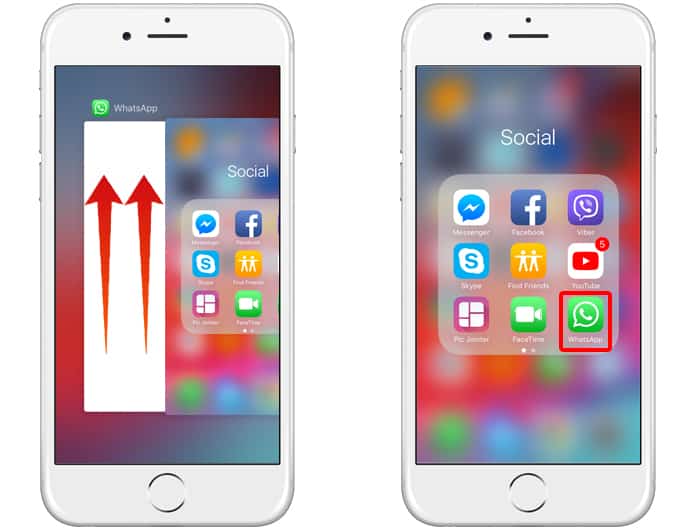
Then, swipe the app up and off the screen. You’ll be sure that it has closed down when it doesn’t display in the app switcher. After that, open the WhatsApp app again and see if it’s functioning properly. If the WhatsApp app not working again – try the next solutions.
Fix #2: Restart your iPhone and Open WhatsApp Again
When WhatsApp stops functioning, the first mode of action should be an iPhone restart, which is capable of addressing minor bugs and software glitches.

To restart the device, press and hold “Power/Sleep/Wake” button until the iPhone displays ‘Slide to Power Off’. Wait for a minute then tap and hold Power button one more time until the center of the display shows Apple logo.
Fix #3: Open App Store and Check for A New WhatsApp Update
Application developers often release updates to their application in order to integrate new features and eliminate glitches or bugs. If you’re running an old version of WhatsApp, it could be the reason why it is not working on your handset.
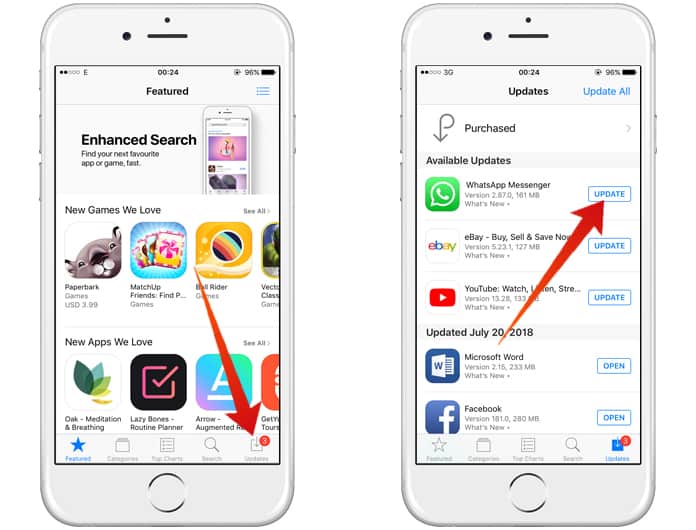
We recommend keeping an eye out for an update, launch the App Store and tap “Updates” – the tab at the screen’s bottom. If a WhatsApp update is available, tap the “Update” button that’s in blue besides it. You can also tap “Update All” to update all applications currently installed on your handset.
Fix #4: Switch Off WiFi & Enable It Again
If you were using WiFi while utilizing WhatsApp, the app might not be functioning because of a problem with your connection to the wireless network. Just like restarting your handset, switch off WiFi and turn it back on – this can sometimes address minor glitches and software bugs.
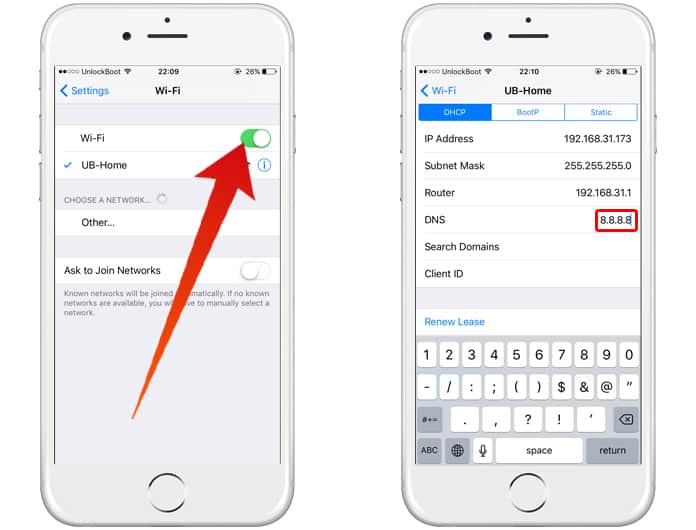
Switch WiFi off by opening Settings, tapping “WiFi”, then tapping the switch besides WiFi. When the switch turns gray, it means the WiFi has turned off. To enable it again, tap the switch one more time – when it turns green it has been enabled. You can also try changing the DNS server and see if the app is working on your device. If this method does not work for you – the WhatsApp not working on iPhone issue can be resolved using 3 other methods posted below.
Fix #5: Ask iPhone to Forget WiFi Network, Then Do A Reconnect
A more advanced WiFi troubleshoot requires you to forget your WiFi network, then reconnect your device to it. When a handset connects to a WiFi network for the very initial time, the iPhone stores information automatically about how that connection is formed.
If there’s a change in any part of that process, it might affect the device’s ability to connect with a WiFi network. By asking your device to forget the network and doing a reconnect, it would be similar to connect your iPhone to WiFi network from the get-go.
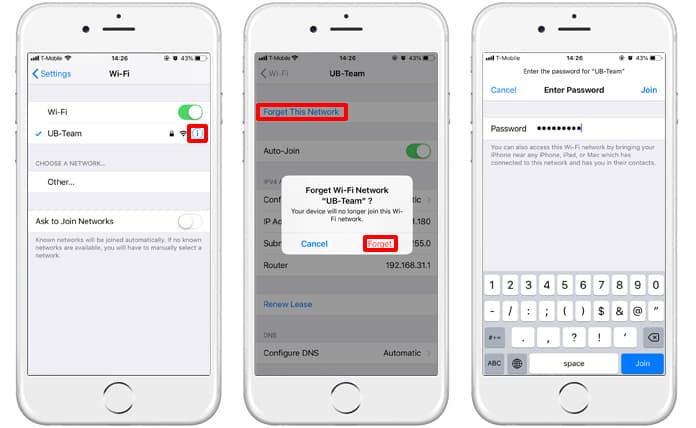
Forget a WiFi network by going to Settings > WiFi and tapping the “i” information button besides the WiFi network you wish to forget. To do a reconnect with WiFi, tap on it inside the networks’ list below “Choose a Network”…and put in a password if you’ve got one.
Fix #6: Check WhatsApp’s Server Status
In some instances, major applications such as WhatsApp require routine server maintenance. When that’s happening, you won’t be able to use the application. Go through these reports to analyze if the company’s servers are currently set for maintenance.
Fix #7: Remove WhatsApp & Initiate A Reinstall
Another tactic for troubleshooting an application that has malfunctions it to delete it, then initiate a reinstall on your handset. It could be that an internal WhatsApp file has been corrupted. Deleting WhatsApp and giving it a reinstall will provide it with a fresh start on the handset. To delete the app, lightly press and hold its icon until the device vibrates for a brief second and all applications begin to jiggle.
Next, tap the tiny “X” in the upper left-hand corner of the icon. Then, tap “Delete” to uninstall the application on your handset. Don’t sweat – the WhatsApp account won’t be deleted if the application is deleted from your handset, but you will be required to reenter the account login credentials.
WhatsApp, What’s Wrong?
You’ve successfully addressed WhatsApp not working on iPhone issue. Now you can go back to speaking with your family and friends. Next time WhatsApp doesn’t work on your handset, make sure to head back to this article for a solution. If there’s any other question on your mind, feel free to ask in comments below.

![Lock WhatsApp on iPhone with Fingerprint or Face ID [Tutorial] lock whatsapp on iphone](https://cdn.unlockboot.com/wp-content/uploads/2019/02/lock-whatsapp-face-touch-324x160.jpg)








![30 Best Cydia Repo Sources For iOS 16/15/14 Jailbreak [2024] best cydia sources 2020](https://cdn.unlockboot.com/wp-content/uploads/2020/06/cydia-sources-13-100x70.jpg)