Due to the watchOS 3 being introduced by Apple, the whole method to force quit apps on Apple Watch have gone through some little changes that you might now know about yet.
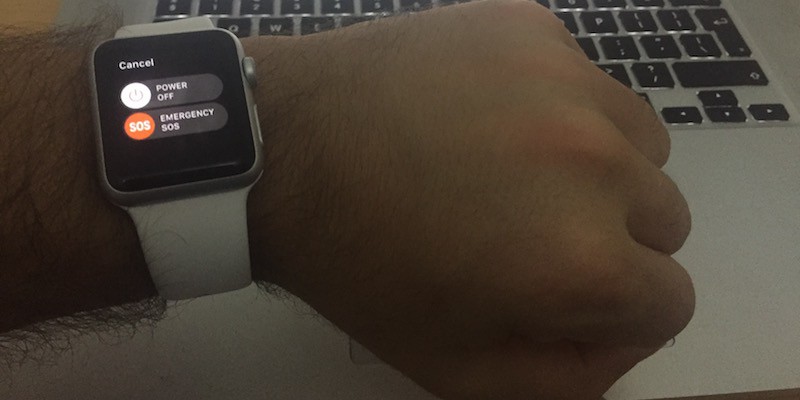
However, you don’t need to worry as the whole process is easy enough. Here’s what you need to do to quickly force quit apps on Apple Watch.
Though the watchOS 3 has allowed the apps to work faster on the Apple Watch the apps can still get stuck or they stop responding. If this happens to you then follow these steps!
Force Quit Apps on Apple Watch with watchOS 3
- The first thing you need to do is open the app that you want to force quit. But if the said app is already open on the Apple Watch then head on over to the second step.
- You’ll need to press and hold the Dock button. Keep doing this until the shutdown screen pops up.
- One that is done you will need to simply press the Digital Crown. This will allow you to force quit the app you have selected.
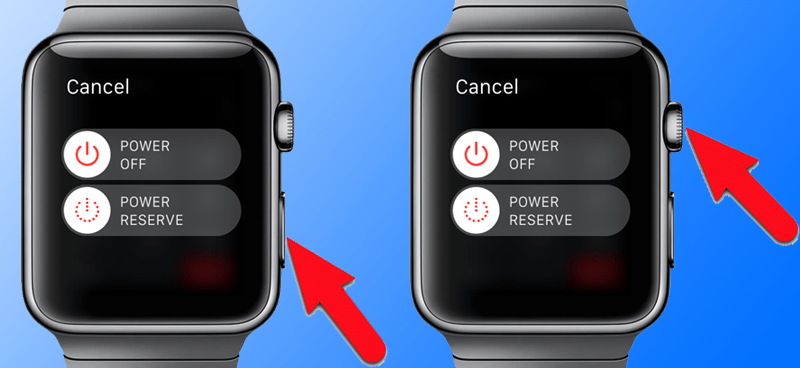
This was easy, wasn’t it? You just need to follow three simple steps in order to force quit apps on Apple Watch. Now, you can go head and re-launch the app. This time it should be able to respond in its usual manner and you can use it with ease.
There is a chance that the app still remains stuck. If this happens to you then you’ll have to reboot your Apple Watch. In order to do this you will have to hold down the side button. Keep on doing this until the option to shutdown appears on the screen. Once it does, simply tap on the ‘Power Off’ option in order to reboot your Apple Watch.
If the app is still not responding even after a reboot then it is recommended that you delete the malfunctioning app and then reinstall it through the iPhone Apple Watch app.
Even though the watchOS 3 has received a lot of positive response from users some Apple Watch apps can still become stuck or refuse to respond properly. That is why you need to know how to force quit apps on Apple Watch.
There is no need for you to pay money in order to accomplish this. Simply follow the steps shared above and you can continue using your Apple Watch without having to deal with stuck apps anymore.










![30 Best Cydia Repo Sources For iOS 16/15/14 Jailbreak [2024] best cydia sources 2020](https://cdn.unlockboot.com/wp-content/uploads/2020/06/cydia-sources-13-100x70.jpg)