Now with your Apple ID you can generate App-Specific Password. So what is this ‘App-Specific Password’? Well, you will come across this option only when you will have enabled the two-factor authentication for your Apple ID. This App-Specific Password is a one-time-use password, which is generated and work as an Apple ID. Therefore, it is a more secure way for you to log into any third-party apps. It means that you don’t need to enter your Apple ID to sign into a third-party app instead you’re using the generated App-Specific Password.
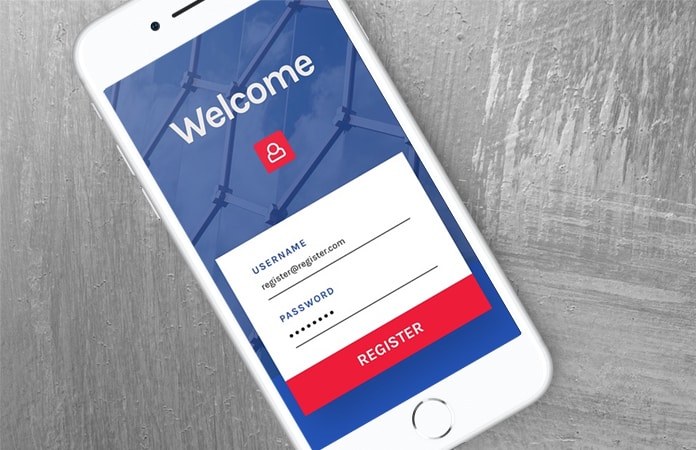
Keep in mind that when using a generated App-Specific Password, you can only use one password for one app. So, as a result, you have to create a new password to use for another one application. Thus, making the use of generated App-Specific Password more secure. Apple allows an Apple ID up to of 25 generated App-Specific Password at a time. Though, you have the option to remove password that you do not use anymore. So once the password is removed, then it will not going to work with the dedicated app in the future.
If you are using an app that requires you to sign into your Apple ID or iCloud account, and you have no clue how to create the app-specific password, then this guide can help.
How to Generate App-Specific Password
So, if you have installed any iOS applications that requires you, in order to access the app, to sign into an Apple ID or iCloud Account. But, you are unable to figure out how you can generate App-Specific Password then this guide can surely help you to figure it out.
Just follow these steps below and you can generate App-Specific Password:
Step 1: Go to this page and sign in with your Apple ID.
Step 2: Look under the Security, and then under the App-Specific Password title search for ‘Generate Password’.
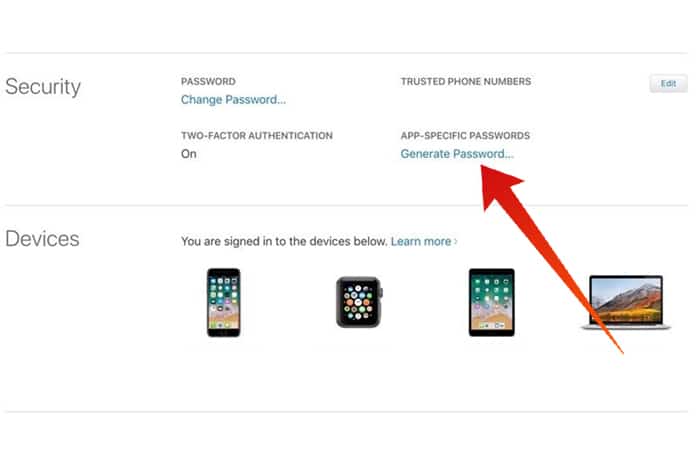
Step 3: Now, use a label, which you are going to enter as a password label.
Note: We advise you use the name of the application as the label so that you can, later in the future can find for which app you’re using the password for.
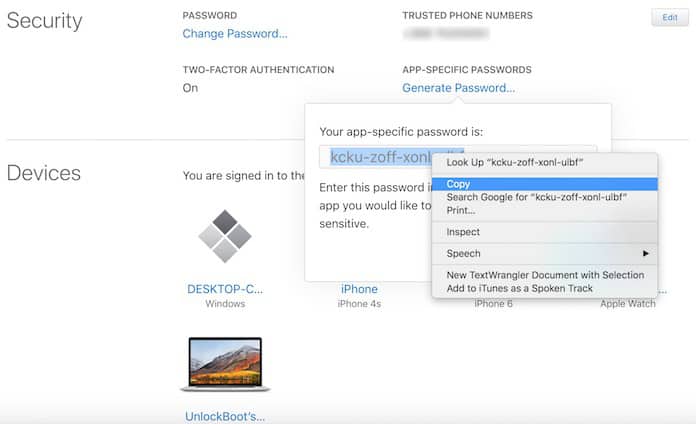
Step 4: Next you need to click the Create button, and that’s it. Either copy and paste or type the generated App-Specific password.
How to Check and Remove App-Specific Passwords
- Go here and sign in using the same Apple ID you used to generate the passwords.
- Under the ‘Security Section’ you will see the ‘Edit’ button, click on it.
- Now, you will search for ‘View History’ link under the ‘App-Specific Passwords’ heading and then click it.
- It will then show you a list of all the generated App-Specific Passwords.
- You can simply remove any of the passwords just by clicking on the cross icon ‘x” button. But, if you want to remove all of the passwords then you can do so by clicking on the ‘Revoke All’ button.
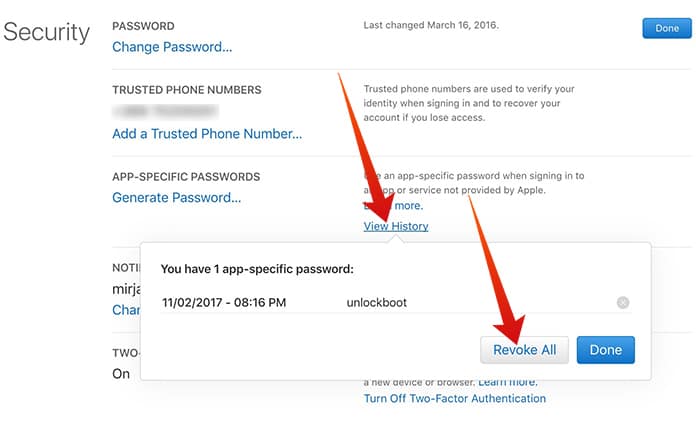
There you go, we have explained in this post how you can generate App-Specific Passwords, look-up them and remove them when you wish. Use them for a more secure experience for the third-party apps, that you don’t like giving them your Apple ID.
Read Next: How to Sideload Apps on iPhone
Let us know in the comments do you believe App-Specific Passwords feature is useful or not?










![30 Best Cydia Repo Sources For iOS 16/15/14 Jailbreak [2024] best cydia sources 2020](https://cdn.unlockboot.com/wp-content/uploads/2020/06/cydia-sources-13-100x70.jpg)