Was Gmail working on your iPhone before and stopped suddenly? This post explains how to fix the Gmail not working on iPhone issue so that you see the email load in the Mail application.
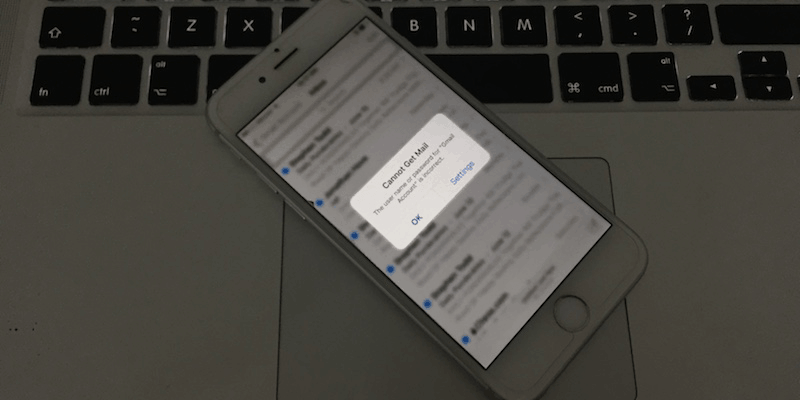
Fixing Gmail Not Working on iPhone and iPad
Thing is, when you attempt to connect from a new place, Google often blocks sign-in attempts because it is assumed as a “hacking attempt.” And even if you’re in the same place, sign-ins can be blocked for several reasons.
Follow these tips to get out of the Gmail not working on iPhone problem:
#1: Check Alerts by Going to Gmail Site
The Mail app on iPhone doesn’t give details, so visit Gmail site. Enter username and password on gmail.com; iPhone users should ensure they’re visiting the mobile site, not using the Gmail app.
Then, search for an email or alert box with messages like “We blocked a sign-in”. Click “That was me” or “Review devices now” to fix the issue.
#2: Go to Google’s Site to Review Recent Devices
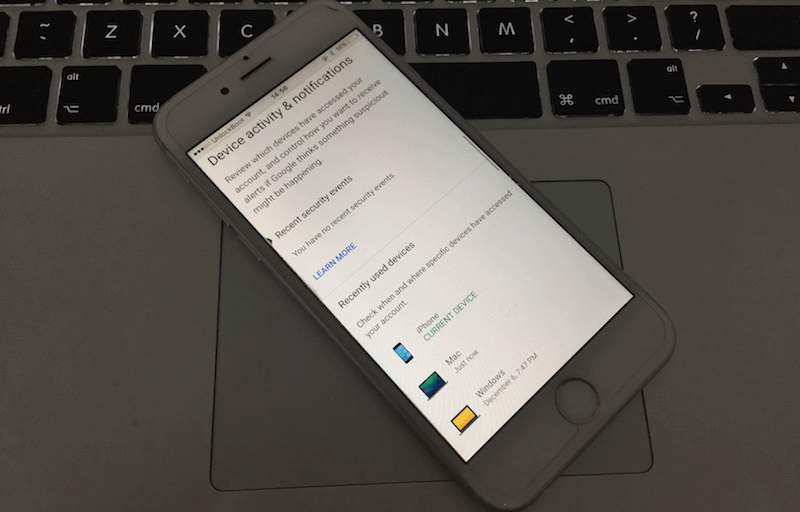
Visit “Device activity & notifications” section on “My Account” Google site. See the devices from which your email was accessed and unblock the ones that you used.
After that, Google will let you access your email ID.
#3: Perform CAPTCHA Reset
CAPTCHA reset unlocks security features temporarily, enabling new devices to connect to Gmail. Visit the CAPTCHA reset page of Google to do this, and use your username and password to login.
The next step is to attempt the sign in to Gmail from iPad or iPhone. The sign in should happen, and Google will remember the device so that future problems are prevented.
#4: Ensure IMAP is active
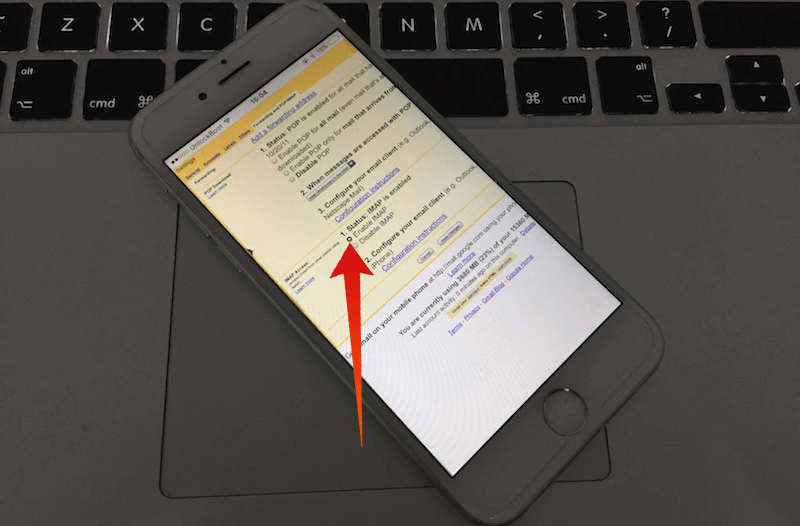
In Settings, IMAP may be switched off, so the user may not be able to get email from the server. To switch on IMAP, take help from the internet.
Then, come back and try logging in again. If you can’t login or Gmail not working on iPhone again, try the next solution.
#5: Delete Gmail Account from iPhone & Add it Again
Remove and reload is the strategy of the last resort. The emails are stored on Gmail servers, so removing account in iPhone doesn’t mean you’re deleting anything.
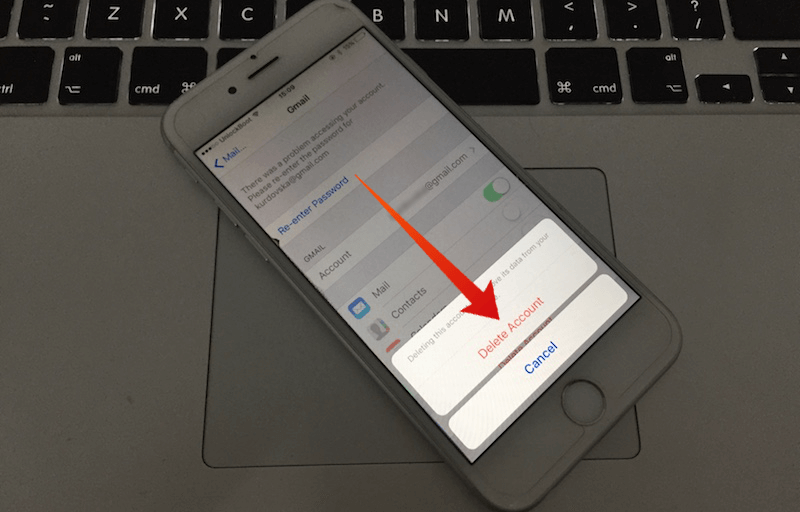
When you setup the account, you’ll have all your emails back. Follow the steps below to delete your gmail account from iPhone & add it again:
- To remove Gmail from iPhone or iPad, go to Settings – Mail, Contacts, Calendars – tap Gmail – Tap Delete Account, and tap Delete from my iPhone.
- Then, go to Settings – Mail, Contacts, Calendars, tap Add Account, tap Google, and enter credentials.
Caution: Ensure that you’re not using the mail delivery system known as POP, as it deletes emails on the server. Before deleting Gmail account, go to gmail.com and ensure the emails are there. If you see emails on the web, they’re likely there on the server too.
If the Gmail not working on iPhone problem is not resolved yet, try to reinstall the Mail app on your device. If the gmail not work again, then factory reset your device or update the iOS software.
With these steps, the Gmail doesn’t work on iPhone issue will be solved.


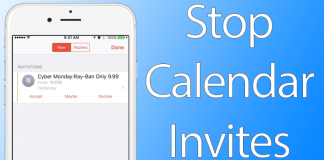







![30 Best Cydia Repo Sources For iOS 16/15/14 Jailbreak [2024] best cydia sources 2020](https://cdn.unlockboot.com/wp-content/uploads/2020/06/cydia-sources-13-100x70.jpg)