The iPhone app offers an iPhone Favorites list that offers a quick way to call favorite contacts. This is quite convenient, but you may decide to remove favorite contact from iPhone to change what numbers are shown in the favorites list and the phone. This post will show you how to remove favorite contact from iPhone without completely removing it from your handset.
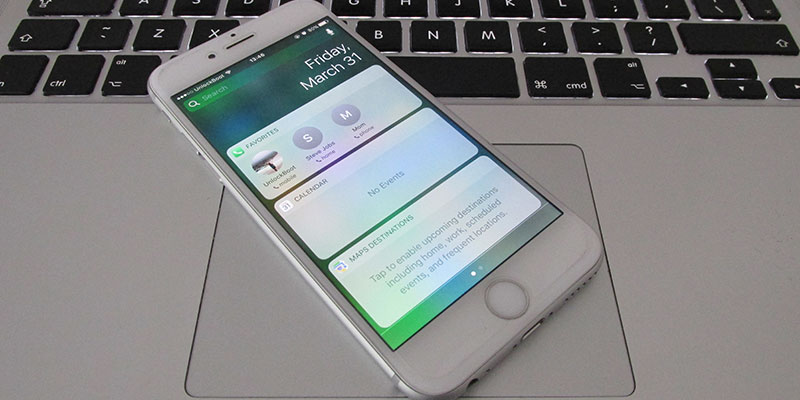
Remove Favorite Contact from iPhone – Wipe From Favorites List
This isn’t going to delete the contact from the general contacts list or the phone, it will only remove a favorite contact from iPhone, specifically from the Favorites list inside the app called Phone.
Step 1: Launch the “Phone” application on iPhone and select tab called “Favorites”
Step 2: In the corner, tap “Edit” button.
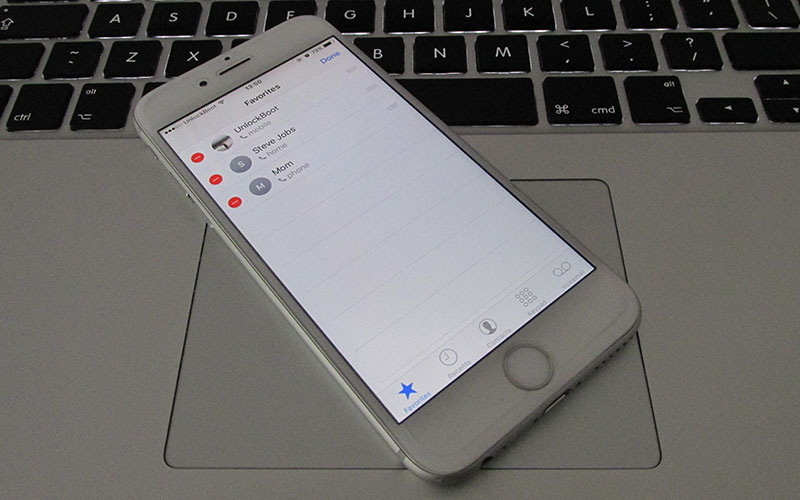
Step 3: Tap the minus button (-). It’s going to be in red color beside the favorite contact. Doing so will allow you to remove favorite contact from iPhone.
Step 4: Next, tap the “Delete” button that shows up to remove the contact from the list of favorites.
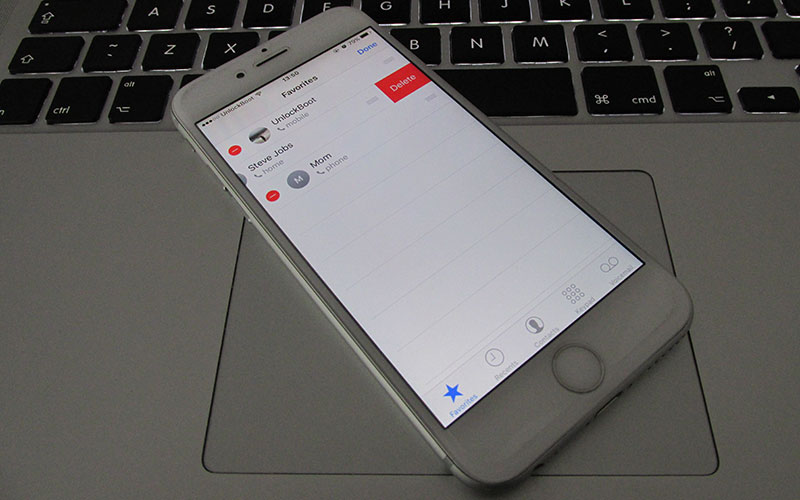
Step 5: Repeat for as many contacts as you desire, and tap “Done” when it’s all over.
As we mentioned previously, it will only wipe contacts from the Favorites list, and the contact won’t be removed from the iCloud or iPhone. Also, if you remove favorite contact from iPhone accidentally and you’d like to add it back, it’s quite easy to do so. Just adding a brand new favorite to the Favorites list and hitting the button + inside the app Favorites will allow you to search for any contact you want to add. Then you can choose who to add.
How to add a Favorite Contacts Widget on your iPhone
iPhone widgets were introduced in iOS 10 and iOS 11. One of them is the favorite contacts widget that allows you to quickly access your favorite contacts from the notification center. To activate it, swipe from the top to the bottom to open Notification Center, then scroll down and tap Edit. Now you can tap on the (+) button to add Favorites to your Notification center.
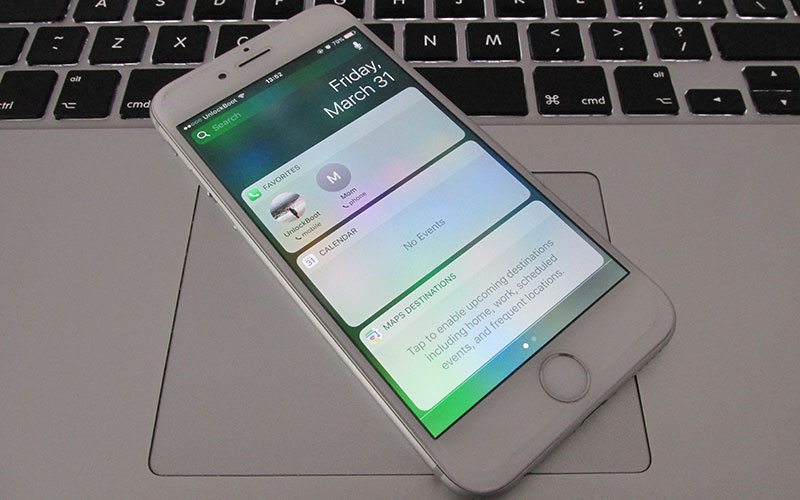
To rearrange the location of the favorites, just tap on the hamburger menu (the 3 lines button) and drag the widget up or down. To confirm the widget location tap Done.
If you want to disable to Favorites widget from Notification center or from the Lock Screen, you can do that by going to Settings -> Touch ID & Passcode -> Allow Access When Locked and disable the Notification View and Today View options.
And that’s all you need to do to make adjustments. Keep following Unlockboot for the latest tips and tricks on iPhone usage. We also have a YouTube channel where we talk about shortcuts and workflows that are not known universally.

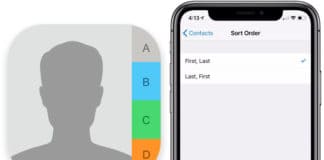
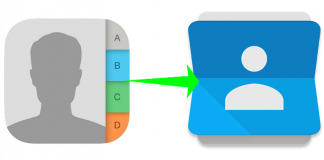







![30 Best Cydia Repo Sources For iOS 16/15/14 Jailbreak [2024] best cydia sources 2020](https://cdn.unlockboot.com/wp-content/uploads/2020/06/cydia-sources-13-100x70.jpg)