Did you recently update your iPhone XS Max/XS/XR/X/8/7/6 to iOS 12 and Hey Siri stopped functioning? Well then, you’ve come to the right place! This issue may hit some people who just updated to the latest iOS core. When they say “Hey Siri”, Siri fails to respond. Fortunately, we have five solutions to help you address Hey Siri not working after iOS 12 update.

Before we begin to troubleshoot, it’s important to make a few checks, as Hey Siri isn’t going to function if these functions aren’t met.
- The handset shouldn’t be faced down.
- The Smart Cover on the iPad/iPhone case should be shut.
- The device should be connected to the power plug if it’s an iPhone 6 or an earlier handset, iPod touch or iPad.
- The device shouldn’t be in Low Power Mode because Hey Siri doesn’t work if the battery is on the red indicator.
Fix Hey Siri Not Working on iPhone XS MAX/XS/XR/X/8/7/6S/6
If these tips don’t do anything for you, try the following methods:
1. Do a Refresh for Hey Siri
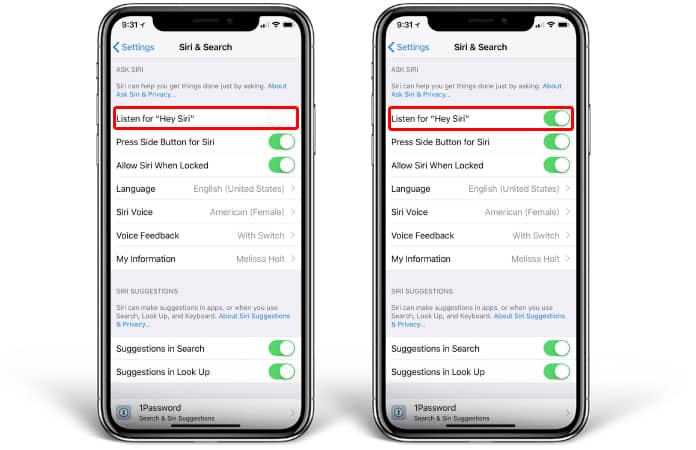
If Siri isn’t waking up from the Hey Siri command, you can switch of Siri and switch it on again. To do so, head to Settings > Siri & Search and then toggle off the “Hey Siri” listen. Lastly, Press “Home” for Siri option. Wait a bit and then switch it on again. Then configure “Hey Siri” on your iDevice.
2. Restart Dictation
When Dictation is active, it may cause a distortion in the functioning of Hey Siri on iOS 12. To address this problem, switch Dictation off. You can do this by going to Settings – General – Keyboard. You’ll then see the option titled ‘Enabled Dictation.’ Switch off this setting and then try the Hey Siri command.
3. Do a Force Restart on iOS 12 iDevice
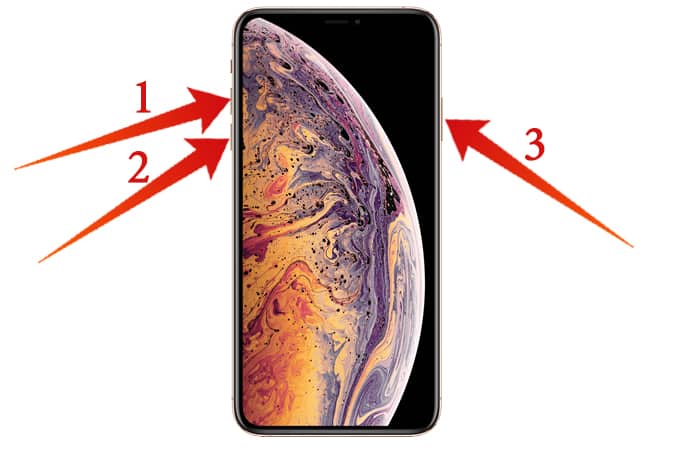
If the previous two methods don’t work, attempt a force restart on your iDevice. Below are the steps you can take to hard reset your iPhone/iPad. If you’re using an iPhone 8 Plus/8, or iPhone X, press and release Volume Up and then Volume down. After that, press and keep holding the Side button until the screen switches off and the Apple logo appears on your device’s screen. If you’re using iPhone 7+/7, press and hold the Sleep/Wake button and Volume down button together until the handset restarts. For iPad users, and users of iPhone 6s/6, press and hold Sleep/Wake button and Power button together until the Apple logo makes way on the screen.
4. Test Internet, and Reset Connection if Needed
To a great extent, Hey Siri works properly with stable internet connections. If there’s a lag in your network, or if Hey Siri isn’t connected properly, it will say “Try again in a little while” or “Sorry, I’m having trouble connecting to the network.” Try to activate Airplane Mode to block WiFi and cellular date if Hey Siri is giving you issues. Then, switch off Airplane Mode and see if Hey Siri is working.
In some instances, the network settings may require a reset. This won’t wipe off the data from your iDevice but just restore the network-related settings to their default state. To do so, go to Settings > General > Reset. Select ‘Reset Network Settings.”
5. Restore Device with iTunes
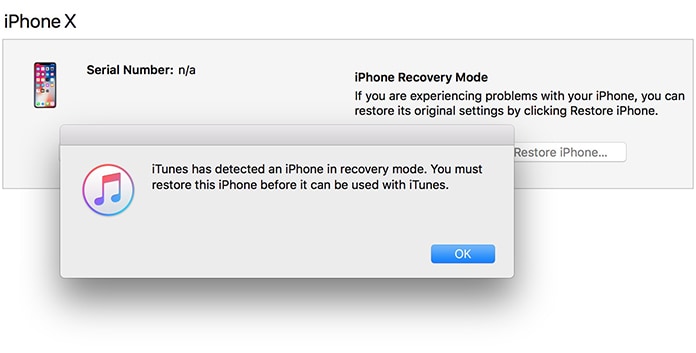
If all else fails and Hey Siri still doesn’t work, try restoring the iDevice with iTunes. To do so:
- Launch the iTunes software on the computer you used to back up the gadget.
- Use the USB cable to connect the tablet/smartphone to the PC. If it asks you to trust the computer, do so and follow the instructions you see on screen.
- Choose your iDevice when it shows up in iTunes.
- Choose ‘Restore backup’ in iTunes. Analyze the size and date for all backpacks and select the most relevant one.
- Click ‘restore’ and wait a while till it finishes. If prompted, enter the password for the ‘encrypted backup.’
- Keep the handset connected after it restarts and wait a bit for the sync to complete. After it does, you can disconnect it from the PC.
And that’s it. Once you finish these steps, Hey Siri should work on iOS 12. Enjoy and feel free to leave comments.
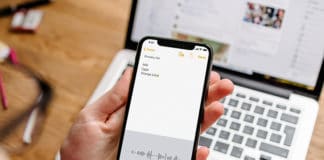









![30 Best Cydia Repo Sources For iOS 16/15/14 Jailbreak [2024] best cydia sources 2020](https://cdn.unlockboot.com/wp-content/uploads/2020/06/cydia-sources-13-100x70.jpg)