All the iOS device running the version iOS 8 and higher, have a pre-built iCloud Photo Sharing feature. This feature helps you to share content (photos) with your family and friends without any hassle. Apple introduced iCloud Photo Sharing service, so that users are able to share their images. Now if you’re an iPhone, iPad or iPod user, you can also access this feature. However, there are also other platforms that have allows photo sharing, After enabling this feature you might face some problems. In this article, we talk about how you can Fix iCloud Photo Sharing not working on iPhone, iPad and iPod Touch running iOS 11 or iOS 10.

Furthermore, iCloud Photo Library supports the feature to sync your videos, collections and photos, across your iOS device. But, there is no other option to sync every last content with your family member’s iOS device. So, if the iCloud Photo Sharing feature is enabled, it does not mean that you are able to easily share images together.Though, you are able to share your personal Photos library with your family member. For some users, it might seem that iCloud Photo Sharing not working properly, but you can see later that you can fix those issues.
Steps to Turn on iCloud Photo Sharing
Step 1: Check the status of iCloud Photo Sharing > Launch the Settings app.
Step 2: Choose iCloud from the menu.
Step 3: Select the Apps Using iCloud section > Tap on Photos.
Step 4: It will say Off, as you are not using the iCloud Photo features.
Step 5: Now, go to Apps Using iCloud section, click on Photos.
Step 6: You’ll see that entry currently says Off because we’re not using any of the iCloud photo features.
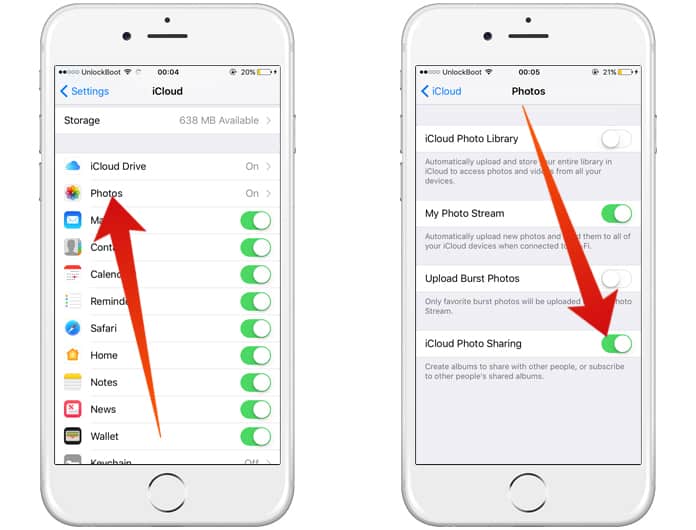
Step 7: Now, in the Photos Menu, check that iCloud Photo Sharing feature is On.
Note: You can use the iCloud Photo Sharing basic free package, without enabling iCloud Photo Library.
Read Also: How to Access iCloud Photos on Android Phone
Once the iCloud Photo Sharing is enabled, you might face problems with shared albums, comments, likes, videos and more. So it can seem the iCloud Photo Sharing is not working, so following are some of the fixes:
Use iCloud Photo Sharing to Share Photos with Friends
Important: Check that, both you and your friends have the iCloud Photo Sharing feature enabled.
- Go to Settings > iCloud > Turn On iCloud Photo Sharing feature.
- Then Go to Photos App > Tap on Shared.
- Next, Tap on the ‘+’ icon in the Shared Albums.
- Enter a name for the album > Tap Next.
- Select the friends you want the album to share with.
- Now just drop photos in the folder to be shared among your friends.
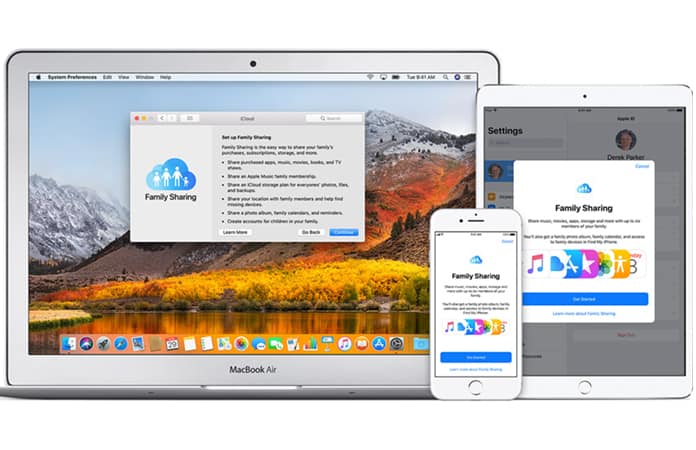
How to Back Up a Shared Album?
Now the shared album that you have created is not automatically backed up. To do so, you have to save the photo from the album to your own photo library, then you can back it up.
- Tap the photo you want to save from the shared album.
- Then, Tap the ‘share icon, it is the icon with an upward arrow inside a box’ > save image.
How to Re-invite someone to a Shared Album?
So you have sent the invitation to your family members and friends but someone accidentally declined the invitation. And now they want to join the shared album, you can do so by following:
- Go to Photos.
- Tap on the Shared section > Sharing.
- Next tap on the shared album you want to share > go to People section.
- Choose the person you want to add.
- Tap Resend Invitation.
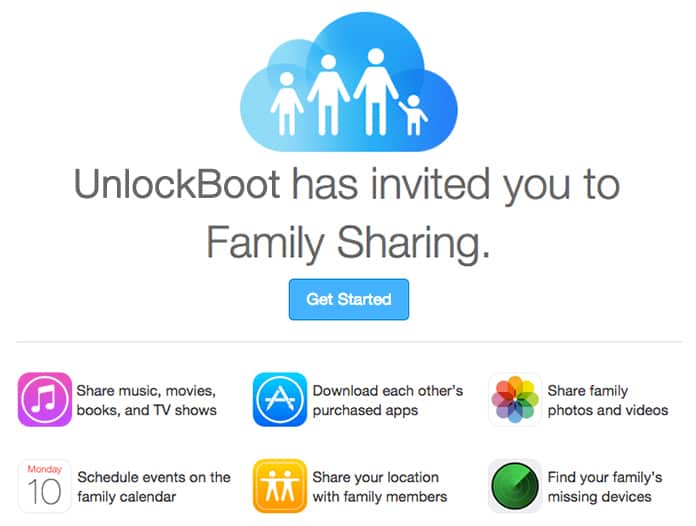
But, if you’re unable to re-send invite and think that iCloud Photo Sharing is not working. Don’t worry, you probably had to remove them from the shared album. So in order to invite them again, tap on invite People, and then enter their email address, next tap Add.
Note: If you have accidentally declined an invitation for the shared album. Then you need to send a message to the creator/owner of the shared album and tell them to send you an invite again.
We hope the above solutions have helped you to fix some of the iCloud Photo Sharing not working issues. Let us know in the comments below if you have encountered any other iCloud Photo Sharing not working problems? And we would love to help you out.










![30 Best Cydia Repo Sources For iOS 16/15/14 Jailbreak [2024] best cydia sources 2020](https://cdn.unlockboot.com/wp-content/uploads/2020/06/cydia-sources-13-100x70.jpg)