The iMessage service is a great boon for Apple users since it provides an easy and secure method to send a variety of messages in the forms of emojis, media files, and textual effects. With the new iOS 15 update, some users face issues where their messages aren’t delivered or there are errors when using the iPhone or iPad. Follow our guide below to fix the iMessage not delivered issue easily on your iPhone or iPad.
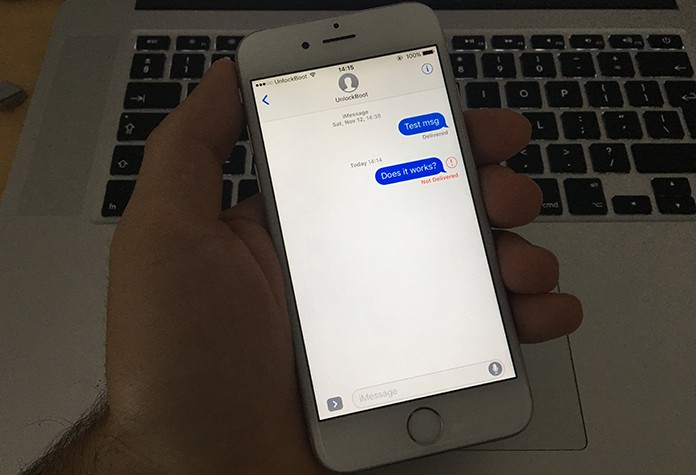
Before we begin looking for a solution – activate iMessage from iOS Settings.
7 Ways for Fix iMessage not delivered on iPhone or iPad running iOS 15 or Below
1. The Red Exclamation Mark
This warning symbol shows the user that their message was unsent due to a wide variety of reasons which can range from internet connectivity issues to cellular data problems. In such a case try resending your message.
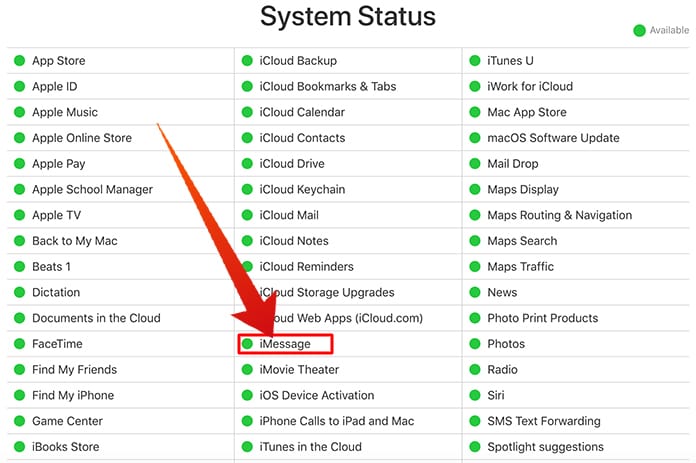
Check iMessage server status online
Such a problem can also occur due to server problems which are beyond your device’s control. To check if this is the problem take a look at Apple’s iMessage server status.
2. Restart iMessage
Depending on your carrier iMessage will activate after 3 to 4 days, so it is important to send a request.
Step 1: Go to Settings.
Step 2: Go to Messages -> iMessage and enable Toggle. After a few seconds to a minute, a ‘Waiting for Activation‘ message should appear. After successful activation, the message will disappear on its own.
3. Reset Network and try again
First, try to enable and then disable airplane mode to re connect to your cell network provider. Alternatively, you can reset networks settings on your iDevice:
Step 1: Go to Settings.
Step 2: Tap General and then select Reset.
Step 3: Tap on Reset Network Settings.
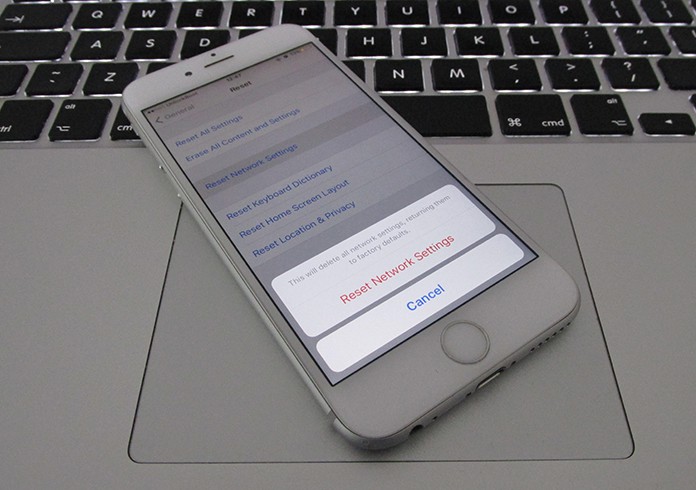
Reset Network settings on iPhone to resolve connection issues
After that, you will need to reconnect to your WiFi network and reactivate iMessage again.
4. Restart or Reboot
Disable iMessage then activate iDevice and Restart device.

Reboot iPhone to resolve iMessage issues
Note: To force Restart press Sleep/Wake and Home Button for iPhone 6 & earlier. Press Volume down button for iPhone 7 and later.
5. Check WiFi and Cellular Network
If the internet is not working correctly it is possible to use iMessage Alternatives. We can use an option from settings to send our message as an SMS.
Go to Settings -> Messages -> Send as SMS.
6. Sign out of iMessage Apple ID
Doing this is very simple, just log out iMessage before performing a Reboot and then turn iMessage on without any Apple ID.
To do that, go to Settings -> Messages -> Send & Receive -> Tap on Apple ID -> Sign out.
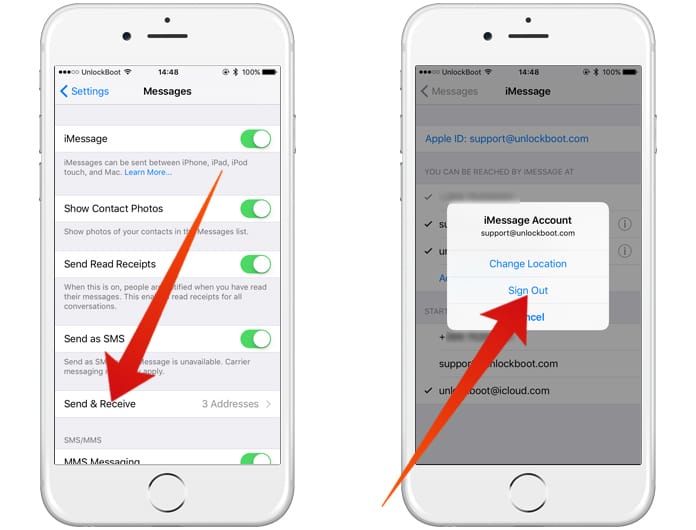
Sign out and Sign in again to resolve iMessage issues
After few moments, try to activate iMessage again and sign in to your Apple ID.
7. Resend iMessage
It is also possible that your carrier may not be able to provide the iMessage service at that point in time. The best way to find out is to contact your carrier service provider.
However, to resend iMessage simply tap on the Red Exclamation Mark and hit ‘Try Again.’
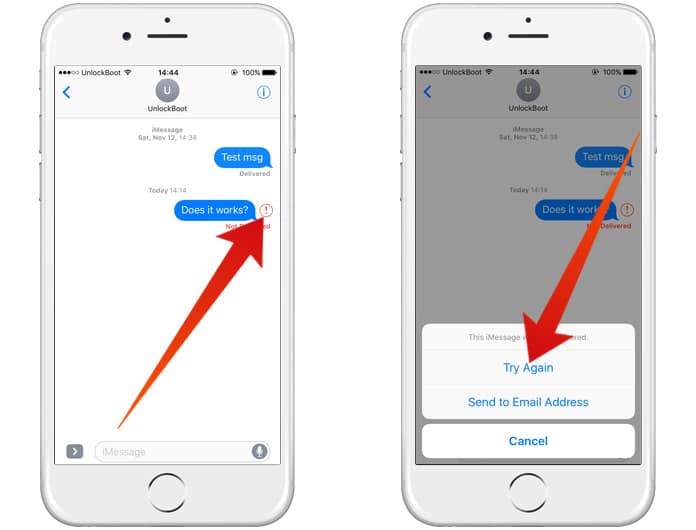
Resend messages that are not delivered on iPhone
In addition, you can tap ‘Send as Text Message’ causing the message to send through carrier along with charges.
Read Also: How to Clear iMessage Cache on iPhone
With these steps, you’ll be able to solve the issue of iMessage not delivered on iPhone and iPad running firmware iOS 15 or below.
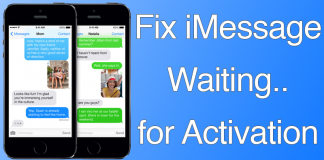
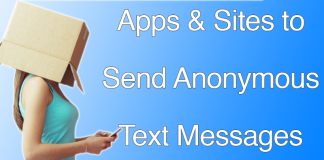
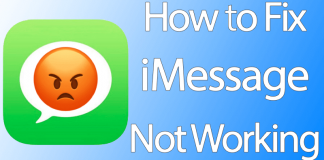







![30 Best Cydia Repo Sources For iOS 16/15/14 Jailbreak [2024] best cydia sources 2020](https://cdn.unlockboot.com/wp-content/uploads/2020/06/cydia-sources-13-100x70.jpg)