If there’s one thing most iOS device users worry about – it has got to be the battery drainage. While at times, it may be accounted for due to bugs, most of the time it is due to other various factors including power-consuming apps, uninterrupted GPS tracking, and more. However, solutions to these issues have been generated which will improve iOS 15 battery life on your iPhone and iPad to a considerable level.

The battery consumption could be a result of several factors; therefore, you should apply each of the solutions to maximize your battery timing. Moreover, you’ll have to pay attention to all such programs and features that are taking over a large share of your device battery.
15 Ways to Improve Battery Life on iPhone and iPad in iOS 15
Let’s look into the useful tips and tricks helping you to improve iOS 15 battery life on your iPhone or iPad easily.
1. Keep Wi-Fi and Bluetooth Functions Switched Off When Not In Use
One of the simplest ways to keep your iOS 15 battery life from draining is turn off all those features which do not hinder the basic functioning of your phone. Wi-Fi and Bluetooth are two of such functions.

Disable WiFi and Cellular Data to Improve Battery on iPhone or iPad in iOS 15
Open Settings -> Tap on Wi-Fi/Bluetooth tabs or simply swipe up your screen bottom to launch Control Center and then switch off the Wi-Fi/Bluetooth button.
2. Monitor the Battery Usage
If iOS 15 battery life is draining more than usual, you will have to keep a track of the battery consumption. You must find out which apps are exhausting your battery more. Thus, keep monitoring the modus-operandi of your device’s power consumption.
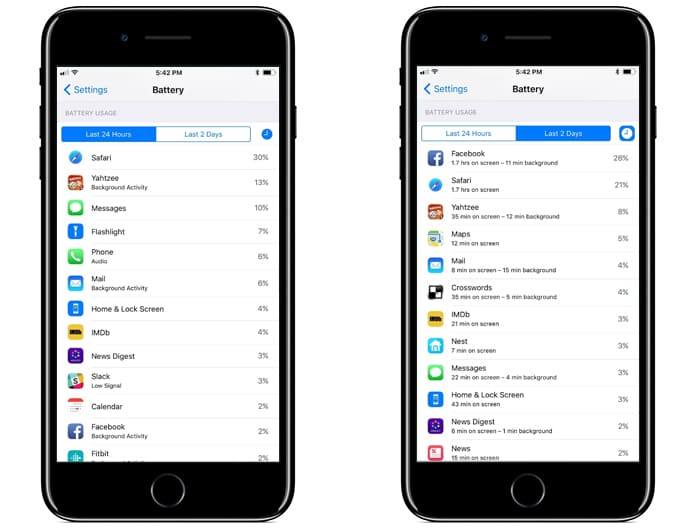
Track battery on iPhone running iOS 15
- Go to Settings -> Battery -> Now look at the battery utilization of your device.
- Click on the Last 24 Hours tab to find out the battery use of the past 24 hours.
- Click on the Last 7 Days tab to look at the battery use in the past 7 days.
Tap the clock icon to know the accurate battery use of the specific application.
3. Reboot Your iPhone or iPad
Even though many people do not buy this idea, it is true that a hard reset can actually resolve the issue of battery drain on your iOS 15 devices. So, why not try your luck with this?
What you will need to do is simply long hold your home button and power button simultaneously for almost 10 seconds. If you’re using iPhone 7 or 7 plus, you will need to long hold the volume button along with the power button at one time.
4. Take Charge of Background App Refresh
This is an extremely power-consuming feature. This feature keeps the apps fresh in the background, however, it takes a lot of battery. Therefore, it is recommended to keep this feature turned off.
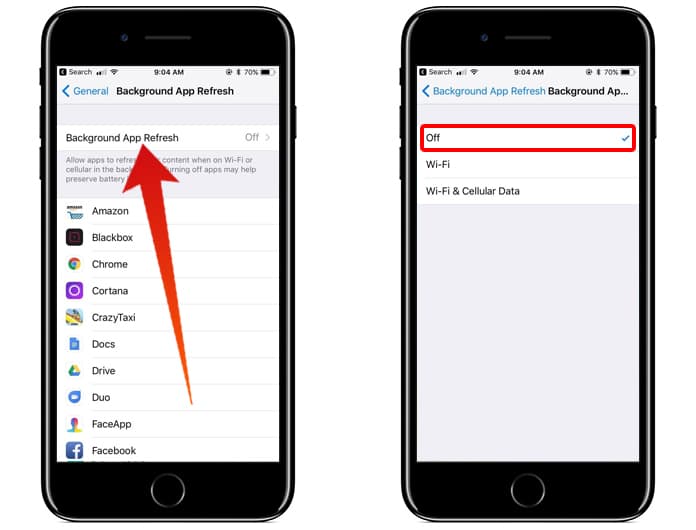
Disable Background App Refresh to Improve iOS 15 Battery Life on iPhone
However, if there are certain apps that need to be going on, you can also select only those particular apps to run in the background.
- Go to Settings -> General
- Open Background App Refresh
- Switch off the applications which you would prefer not to keep running in the background.
5. Use GPS Modestly
Location services is likely the most power-consuming feature on iOS devices. The nonstop GPS tracking puts a huge strain on the battery, bringing about unwanted battery drain.
In case there are certain apps requiring an access to location, permit only those to have the favor of knowing your whereabouts. This will help you improve iOS 15 battery life.
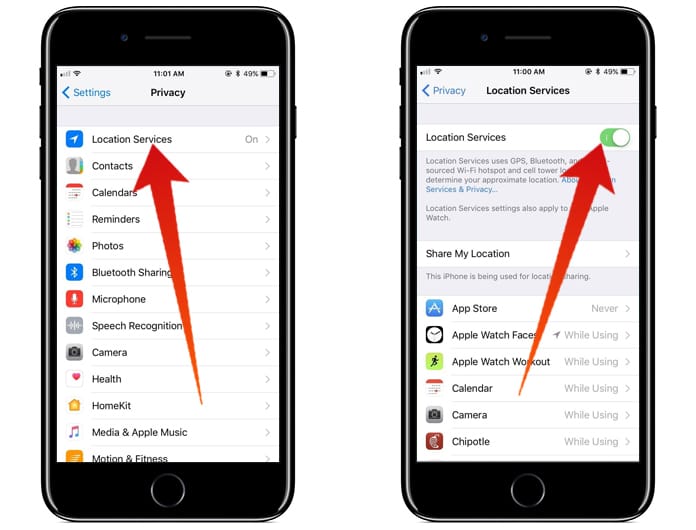
Disable Location Services to Improve Battery life in iOS 15
Other than that, keep this feature off when it is simply not needed.
- Go to Settings -> Tap on Privacy.
- Open Location Services.
- Turn of all those applications you don’t prefer to have an access to your location.
- If you want to turn off the Location Services at all, then simply switch off the button next to it and confirm.
6. Disable Auto-Fetching of New Data
The new data on your iOS device is fetched by default to your account. You can, however, turn off this feature or manually fetch your data.
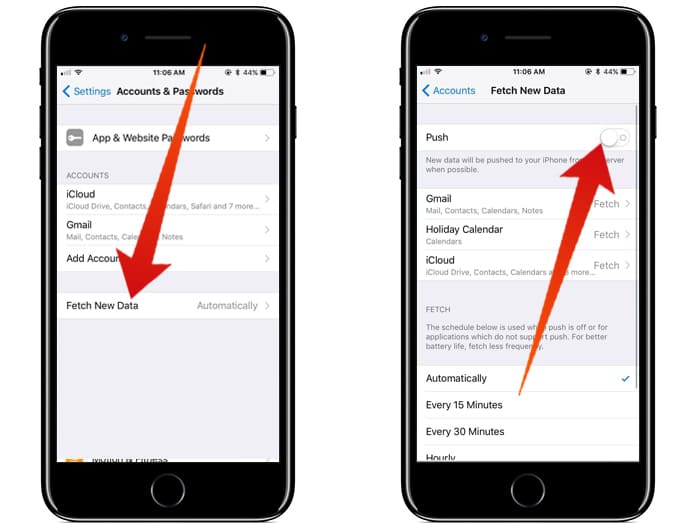
Disable Fetch new data to improve iOS battery life
- Go to Settings -> Tap on Accounts & Passwords.
- Open Fetch New Data.
- Switch off the button next to Push to stop auto-fetching.
- Another way is tapping on a specific account like Google or iCloud, followed by selecting Manual.
- Additionally, there is a choice to plan data fetching. For example, you can enable the data fetching every 15 to 30 minutes or hourly.
7. Regulate Display & Brightness to the Right Perspective
You can boost iOS 15 battery life by keeping your device’s display and brightness under control.
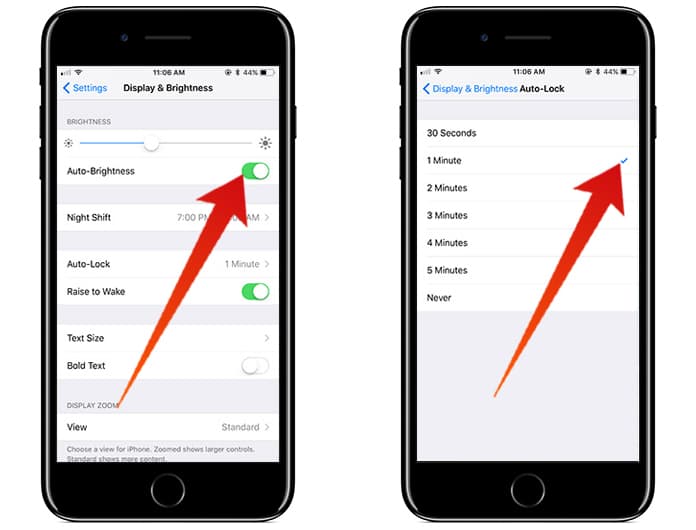
Improve battery life on iPhone by regulating Display and Brightness settings
- Go to Settings -> Tap on Display & Brightness.
- Disable Auto-Brightness.
- You must also make sure to keep auto-lock at the lowest.
- The Raise to Wake feature is definitely appreciable, however, if you want to conserve your energy, then this feature should be turned off on your iOS device.
- You must choose the “Standard” view for your device.
8. Disable Automatic App Downloads and Updates
Keeping this feature on auto-download will let the new purchases held on other devices (with the same iCloud account) be automatically downloaded on your iPhone or iPad. As helpful as it is, this will result in draining your iOS 15 battery life quicker. So, keep it disabled when the feature is not needed.
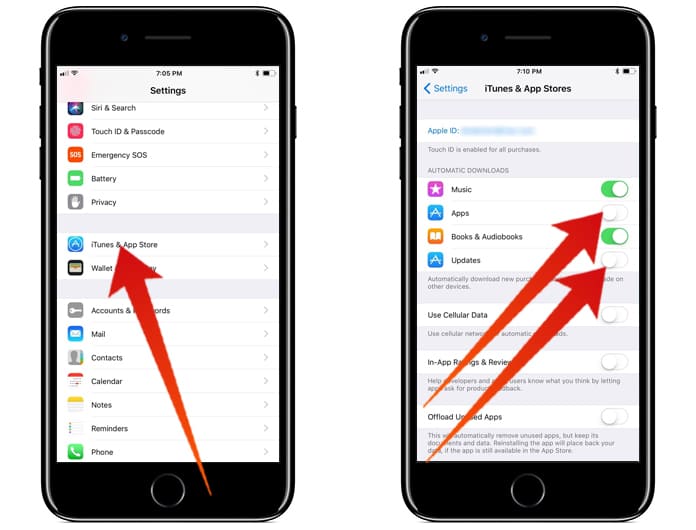
Disable Automatic App Updates on iPhone iOS 15
- Go to Settings -> Tap on iTunes & App Store.
- Switch off Automatic Downloads and Updates.
9. Enable Low Power Mode
This is an extremely user-friendly function that has exclusively been designed to boost the battery on your device. Given that this feature is turned on, it will naturally disable various power-consuming apps, automatic download, auto data fetch, Hey Siri, and background app refresh. Furthermore, it even reduces visual effects.
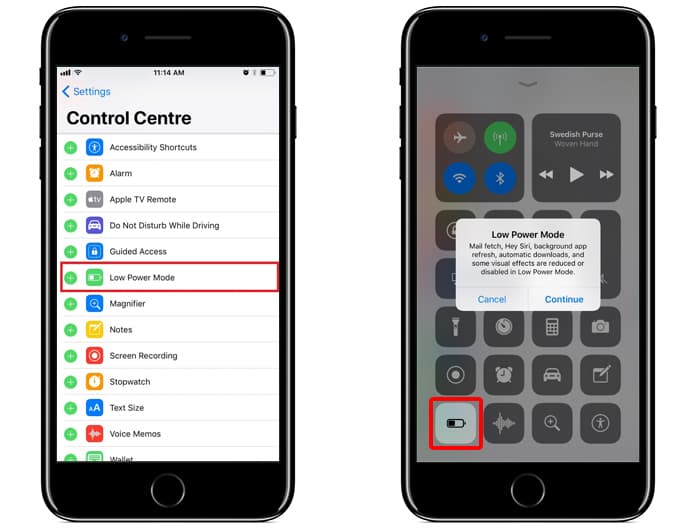
Use Low Power Mode to Improve Battery Life
- Go to Settings -> Tap on Battery.
- Enable Low Power Mode.
10. Enable Notifications Only from Particular Apps
Let only a few selected apps bring notifications on your device. The unending alerts from various apps which might not even be that useful are only going to reduce your battery life.
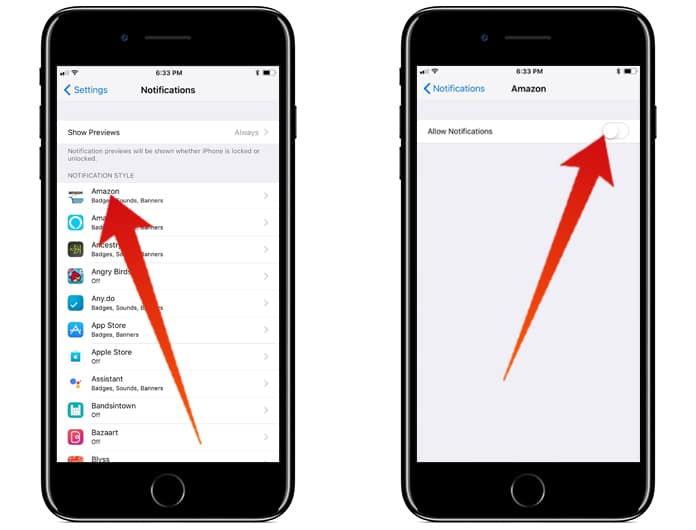
Disable Notifications to Save Battery on iPhone iOS 15
- Open Settings -> Tap on Notifications.
- Select each app that you wouldn’t prefer having notifications from, and then switch off the toggle next to Allow Notifications.
11. Turn on Low-Quality Image Mode for Messages
Enabling this feature will help you conserve your battery as well as letting you send pictures quicker even on poor internet connections.
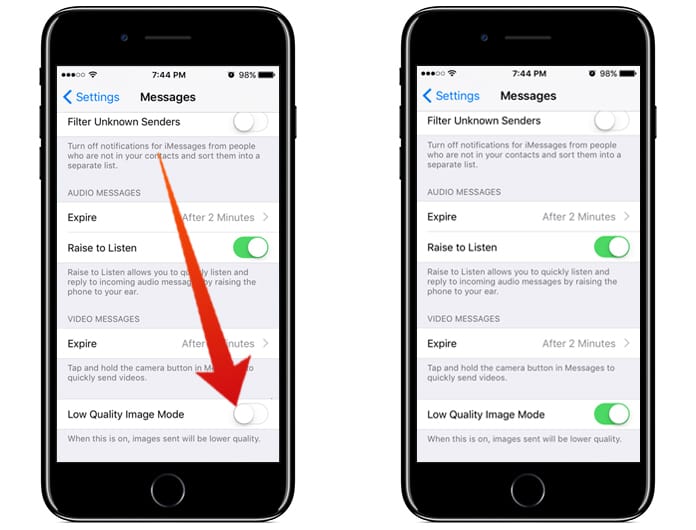
Save Memory and Battery life on iPhone in iOS 15
- Go to Settings -> Tap on Messages.
- Switch on Low-Quality Image Mode.
Read Also: How to Automatically Delete Old Messages on iPhone in iOS 15
12. Update Apps
Updating apps is also a short process. Just follow these 3 steps to improve iOS 15 battery life.
- Go to App Store.
- Click on Updates tab.
- Update all the apps that show a newer version.
13. Disable “Messages on iCloud”
This is an extremely helpful feature ensuring better security to your conversations and enabling you to handle them easily over your iOS devices. But even this feature has its own pluses and minuses.

Improving iPhone battery life by Disabling iCloud Messages
Since it involves auto-syncing, it is bound to eat up your device battery. Thus, keeping off this feature will be viable for the battery health of your device.
14. Wipe App History & Cache
Cleaning up app history and cache at regular intervals guarantees their functioning appropriately. Also, you must have the latest version of all your apps working on your device. An older version not just gives bugs while functioning but also consumes more battery.
15. Update Your Device to the Latest OS
Keep your iPhone and iPad updated to the latest OS version to settle different issues in just one go!
- Go to Settings -> Tap on General.
- Click on Software Update.
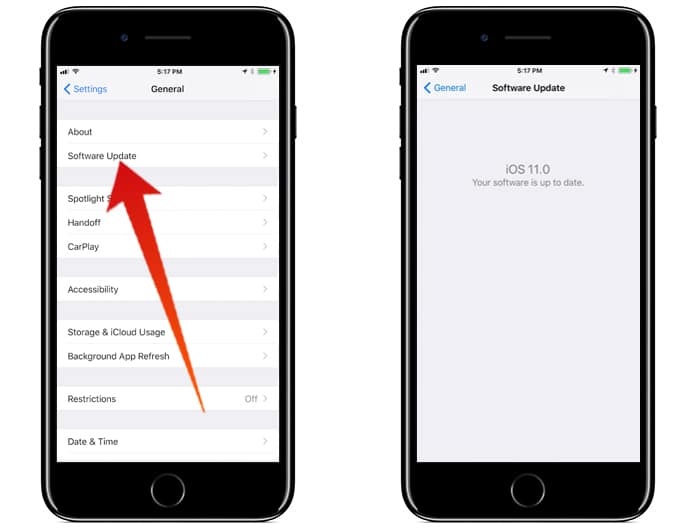
Improve Battery Life on iPhone 6 By Updating the Software
Read Next: Top iPhone Charging Mistakes to Avoid
All in all, incorporating these solutions will significantly improve iOS 15 battery life, so that you can enjoy longer usage, playing time, etc. whether you’re beta testing on the firmware or using it normally after its public release.
![Bypass & Remove MDM Profile from iPhone/iPad [2025 Method] iphone mdm bypass](https://cdn.unlockboot.com/wp-content/uploads/2021/05/mdm-bypass-service-324x160.jpg)
![30 Best Cydia Repo Sources For iOS 16/15/14 Jailbreak [2024] best cydia sources 2020](https://cdn.unlockboot.com/wp-content/uploads/2020/06/cydia-sources-13-324x160.jpg)
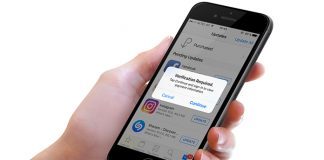







![30 Best Cydia Repo Sources For iOS 16/15/14 Jailbreak [2024] best cydia sources 2020](https://cdn.unlockboot.com/wp-content/uploads/2020/06/cydia-sources-13-100x70.jpg)