In this article, we are going to guide you on how to download and then install the FileBrowser. Specifically, the FileBrowser IPA will be installed on an iPhone with an iOS 10 or higher. Additionally, you do not need to jailbreak your device in order to install File Browser app on iPhone.
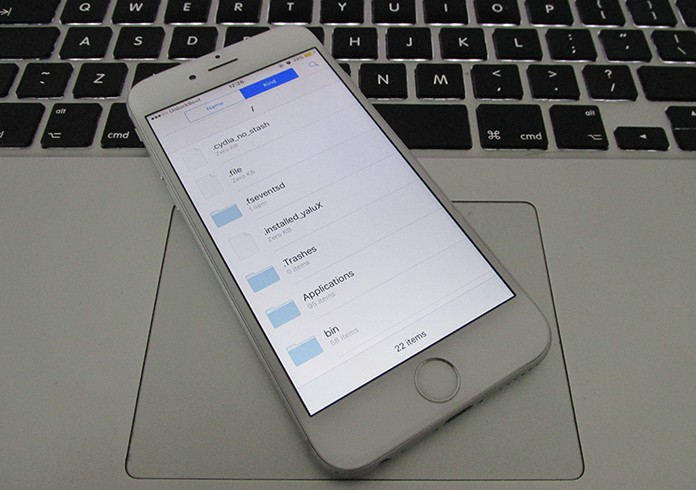
FileBrowser helps you to explore the internal file system and locate directories that are in the device. Usually users both that have a jailbroken or a non jailbroken device use the app like iFile to get into the internal device structures, though in iOS 11, Apple has introduced their own Files app that helps you do the same. So what is special about FileBrowser is that it is much more powerful app compare to the other apps in the iTunes marketplace. However, previously FileBrowser was only available through the Cydia tweak but this app can be downloaded and installed on your device via sideloading. Following we discuss how to install it on your non-jailbroken device iOS 10 or up (iOS 11).
Download FileBrowser IPA file and Install it with Cydia Impactor
Step 1: Let us start by first downloading the FileBrowser IPA file from this link.
Step 2: After finish downloading the IPA, you’re about to begin the installing process for FileBrowser. The best part about this app is that you do not require to get your iPhone jailbroken or use Cydia. In order to install it there are many alternatives which are available to you. So the choice is yours on which alternative suits your device and preference.
Step 3: Use Cydia Impactor to sideload iOS Apps On Windows, Mac without jailbreak.
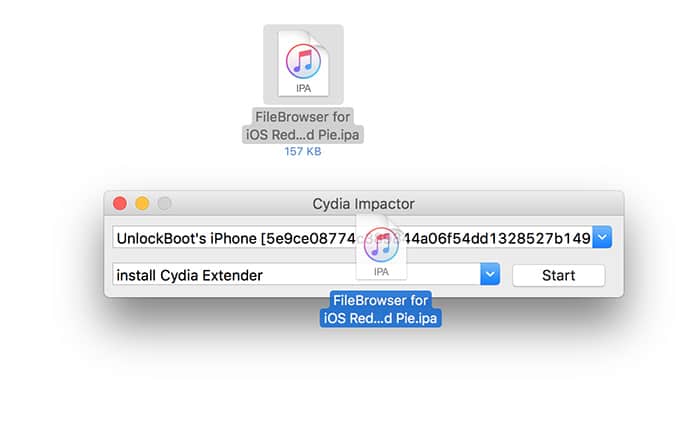
Use Cydia Impactor to Sideload the FileBrowser ipa file
Step 4: Once the FileBorwser app is sideloaded on your iPhone, the app needs to be trusted before it can begin installing without any complications. So to make sure that once the installation begins and then the app is launched it does not crash. You have to go your settings from the tab select General -> Profile and Device Management. Don’t worry if you don’t find it because on some different iOS devices the name would change a little slightly.
Step 5: Now, from the Settings option, find and choose the installed profile which is connected to the File Browser app. From there you would see a Trust button, placed in the middle of the profile information. Tap on it and then follow the instructions to give it full trust by your iOS device.
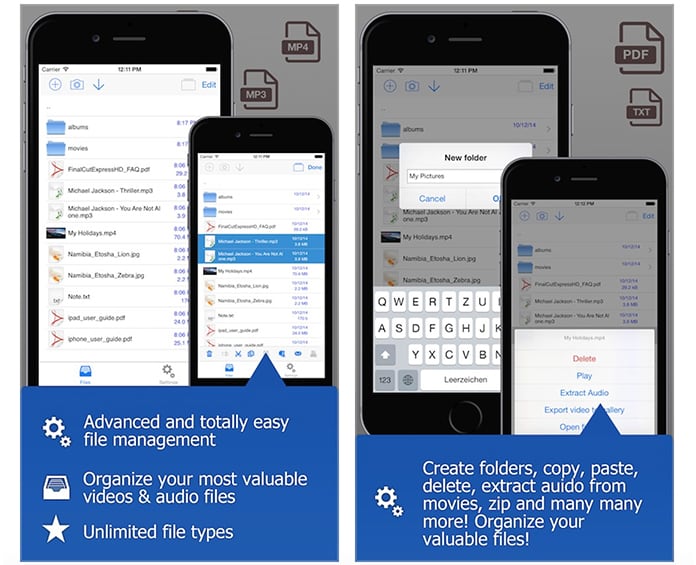
Install and use FileBrowser app on iPhone
Step 6: Now, you can go back to your home screen and tap on the FileBrowser app to launch it. Which will load the app in an instance without any problem just like any other app you install on your device via iTunes Store.
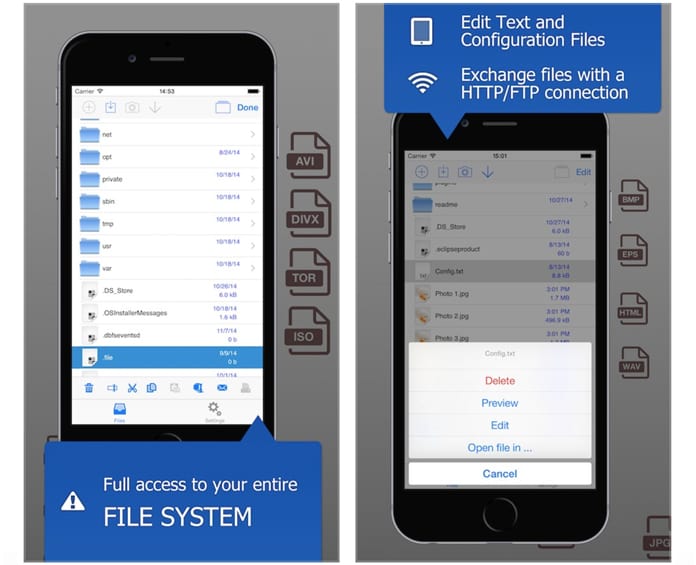
Use FileBrowser app on iOS 11 or iOS 10 devices
You can now exit out of the Settings app and head back to the FileBrowser app on the Home screen. Tapping on this will instantly load the app like it would with any standard App Store installation.
Enjoy the experience!










![30 Best Cydia Repo Sources For iOS 16/15/14 Jailbreak [2024] best cydia sources 2020](https://cdn.unlockboot.com/wp-content/uploads/2020/06/cydia-sources-13-100x70.jpg)