Jailbreaking allows the user of an iPhone almost completely unrestricted access to their device in the form of numerous customizations, features and improved apps that wouldn’t be available otherwise. Sadly, Apple has been coming down strictly in newer versions of iOS to deter jailbreaking. However, there are still ways to install modded and unofficial apps on your Apple device without using Jailbreak. Continue reading if you want to learn how to install IPA Apps without jailbreak on iPhone using Cydia Impactor.

Steps to Install IPA Apps Without Jailbreak
Cydia Impactor has become a very well known tool for sideloading unofficial iOS apps. It was created in 2013 and is also known by the name Saurik, it is versatile and operates on both Mac as well as Windows. We will take a look at how to use it with a minimal amount of hassle.
Requirements to install IPA Apps without jailbreak on iPhone:
- Mac computer or PC
- An Apple device with iOS 9 or higher
- The latest version of iTunes
Step 1: Installing the Cydia Impactor
After downloading the correct version for either Windows or Mac, the paths diverge somewhat.

In the case of Windows PC, just extract the contents of the ZIP file into a dedicated folder for your own ease later. For Mac just double click on the DMG file to open it and drag the Cydia Impactor icon to the Applications folder which will cause it to install on its own.
Step 2: Download your Favorite IPA Files
What you have to do next is have an IPA file for the app you wish to sideload. An IPA file can be considered to be analogous to an EXE or DMG file for Windows and Mac respectively. Just be wary when downloading IPA files since you should be able to trust the source. The reason being that sideloaded apps can request access to sensitive data from your device. iEmulators is a great tool to test sample IPAs with.
After everything is where it should be, just connect your Apple device to your computer with a USB cable and close all programs that open up automatically, even iTunes.
Just be very careful before proceeding that any legit app you are planning on replacing on your device is uninstalled! In case the app you are sideloading isn’t in the iOS App Store then there is no cause for worry at all.
Step 3: Start Cydia Impactor App on your PC or Mac
If you are using Windows, just double click on the Impactor EXE to cause the program to start running, just be careful not to run it as administrator. Doing this will disable the click and drag function that is important for it to proceed.
In case of a Mac, just launch the Impactor and click on Open when you see the prompt on whether you would like to launch this program. Depending on Gatekeeper Security Settings, you as the user might be required to perform a few more actions to open the app.
Step 4: Install IPA Apps with Cydia Impactor
After ensuring that the iOS device in questions has been detected by Cydia Impactor’s top drop down menu, just unplug any other devices that may be connected to the computer. What this will do is eliminate any confusion further down the road and make sure the app is downloaded to the correct device.
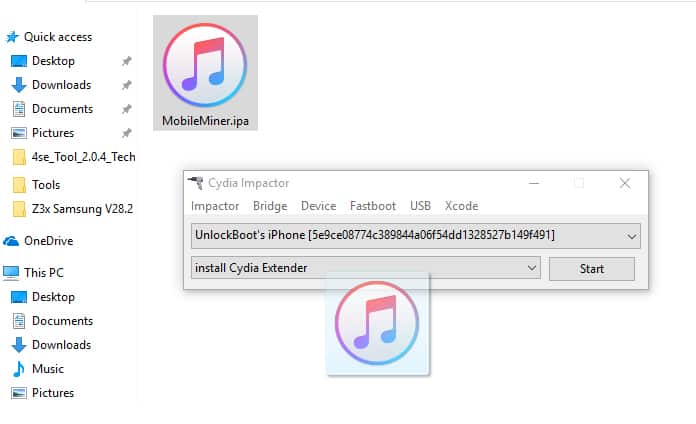
Once this is done, just locate the IPA file downloaded earlier and drag it to the Cydia Impactor window.
Step 5: Entering your Apple ID and Password
Once you drop the IPA file onto the Cydia Impactor Window you will be asked for the Apple ID and password for your account. This will be used to spoof Apple’s servers into giving permission to install the IPA file onto your Apple device. Don’t worry about compromising on security since Cydia does not save or view login data.
Once the email and password has been entered, you might see a warning saying that previous developer IDs and apps will be removed. You have the option to click OK or restart the sideloading process using a different Apple ID.
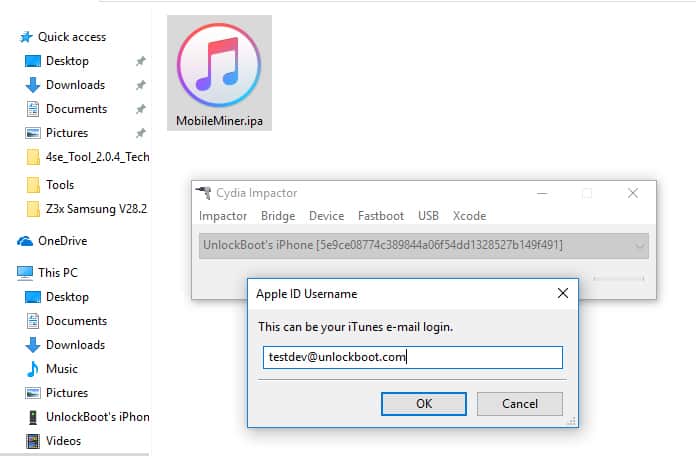
Whatever, your choice, you just need to wait a few minutes while Cydia Impactor does its job and completes the sideloading process. Once the Complete notification appears and the Cydia Impactor window returns to its original state you know it has been done.
Step 6: Verifying the App Installation
Once the Cydia Impactor completes installation of the IPA just return to your iOS device and check if the app icon appears. After locating it, it is safe to unplug your iPad or iPhone from the computer.
Step 7: Trust in Developer Settings
From your iOS device, go to Settings -> General -> Device Management (or Profiles & Device Management). From there just tap on the Apple ID that you used when sideloading the IPA file with Cydia Impactor.
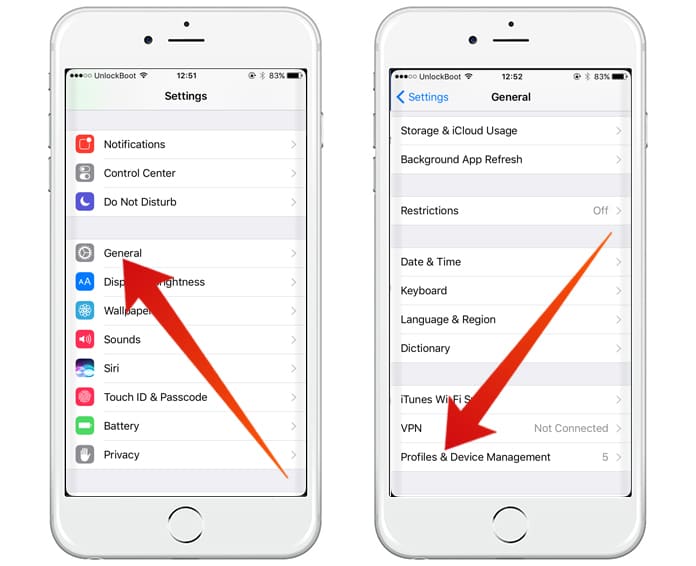
On the screen that then appears, tap on Trust and then confirm that you want to trust apps installed by this user.
Step 8: Finally, Opening the App
When the developer settings have been set up correctly, it is now a simple matter of being free to launch the sideloaded app. You should take this opportunity to explore and play around with the app fully to make sure that everything works as intended and there are no unexplained crashes etc. In case the app does crash while running, perform a hard reboot for the device by pressing the power and home buttons together. Once the device restarts, the app should work normally.
Since Apple has so many restrictions on free accounts, any IPA files sideloaded using a normal Apple ID will have to be sideloaded again every week. Legitimate Apple Developer ID users only need to do so once a year but that in its own costs $100 to obtain developer privileges. So, this is up to you to decide whether the convenience is worth it.
For those who can’t don’t worry! This process of sideloading isn’t that strenuous or hard and can be completed relatively quickly. To reinstall after a week, just drag and drop the IPA file onto Cydia Impactor and repeat the steps. All previous data should still be present on the device unless you deleted the app before reinstallation. Please remember to like, share and comment.










![30 Best Cydia Repo Sources For iOS 16/15/14 Jailbreak [2024] best cydia sources 2020](https://cdn.unlockboot.com/wp-content/uploads/2020/06/cydia-sources-13-100x70.jpg)