Kodi happens to be one of the most popular media players in the market as of right now. It not only lets you access your own media files but even allows users to stream and access hundreds upon hundreds of sources from all over the globe. To summarize, it is quite powerful. Kodi can be installed on many platforms and is one of the best suited is Amazon’s Fire OS, since it is used by Fire TV and Firestick.
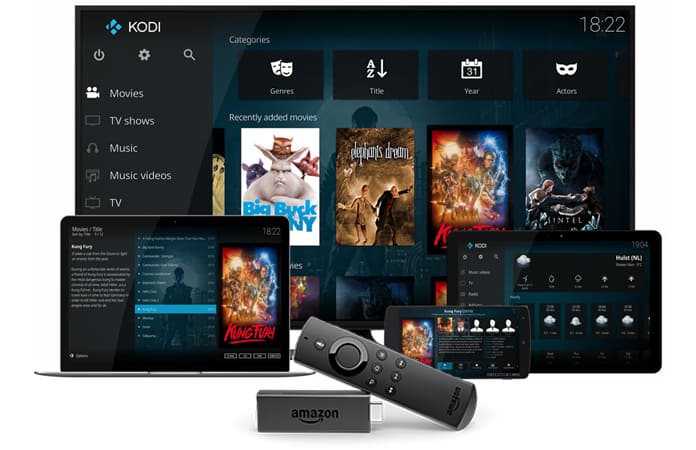
How to Install Kodi on Firestick and Fire TV
However, one issue is that it isn’t possible to simply download Kodi from these devices’ app stores. Despite this, there happen to be numerous ways to get the app on your device, no matter what it is. Here, we will show a process to the simplest and easiest method to install Kodi on Firestick for any device.
Step 1: Downloading the Downloader
Firstly, get the app that will let us directly download the Kodi app installer file. There are a few of these available but the one that is to be used for our purposes is called Downloader. The great part about it is that it is completely free and is easily identifiable from the bright orange logo. The easiest way to find it is through a mic enabled Fire TV Stick. All you have to do is speak into the remote while holding down the microphone button and say ‘downloader’ aloud. The app itself should appear instantly.

In case your Fire TV isn’t voice enabled the quickest way is simply to use the text search, since browsing through all categories can take a lot of time which effectively ends up as waste. Just go to the Home screen display and press the up key on the remote to select the navigation tables and then press the left key to go to the universal search area. Here just type in downloader and the app will appear in the results. Now all that is needed is to install it by following the prompts.
Step 2: Enabling installing apps from unknown sources
This is where we get into the main part of the install Kodi on Firestick process. Enabling downloading apps from unknown sources is a necessary part of this process. The Fire TV sees any apps that are not from the Amazon Appstore as being from unknown sources. This is a vitally important security feature and needs to be disabled before it will be possible to install Kodi and isn’t available directly from Amazon.
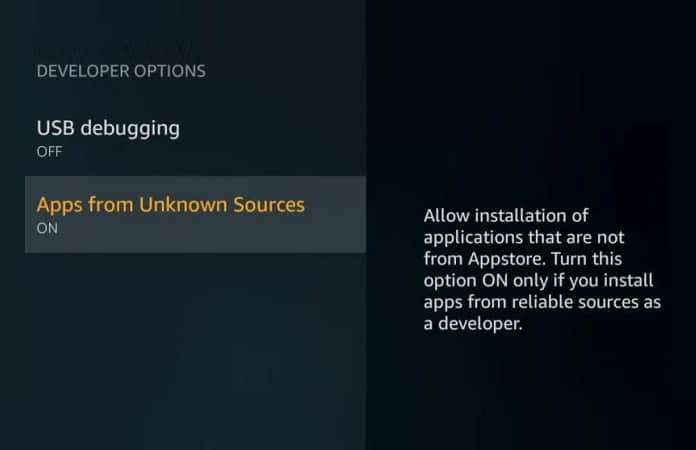
Select the nav tabs that are available on the home screen by pressing up and scroll right to come to the Settings. From here, just go to Device and then select Developer Options which should show a sub menu which includes the entry ‘Apps from Unknown Sources.’ Select it while making sure that it says ON at the bottom.
Just be careful that after you enable this feature that any downloads you make from outside the Amazon store are not from any places that seem suspicious or harmful. Android apps can have numerous malware and viruses so it is important to only download apps from developer sites where authentication is easily possible.
Step 3: Open Downloader
After doing all this, just boot up the downloader. This part hardly needs any instruction and when you install an app it should appear at the top of your app feeds. In case it doesn’t the alternative is easy; just press the home button for around two seconds to access the system shortcut menu. Select Apps and from there you will be able to view all installed apps.
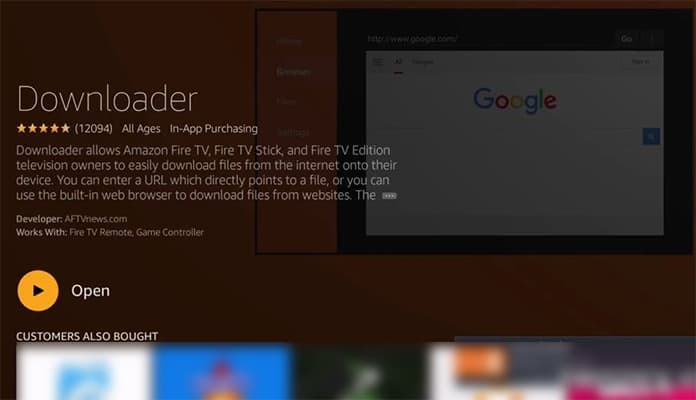
This is one thing that Amazon Fire OS really needs to improve; to enhance accessibility to apps.
Step 4: Enter the Kodi URL
To continue with the mission to install Kodi on Firestick you need to get into Downloader. This app will allow you to download apps and other files from a browser like a menu since Fire TV doesn’t support its own browser styled internet app.
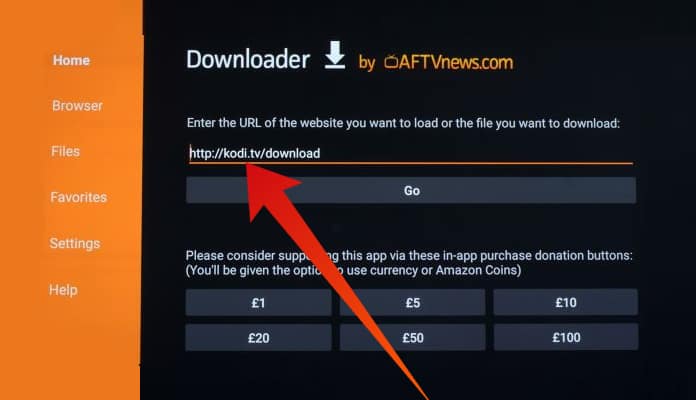
The app’s homepage will show a white box to enter any URL; you need to enter the following: https://kodi.tv/download
This is the webpage that you will need to open on a laptop and install Kodi but works well for Fire TV as well.
Step 5: Selecting the right Kodi build
If the URL has been typed correctly a new webpage will appear in the downloader app. Just scroll down using the remote’s D-pad which will bring you to the green Android robot; simply select it.
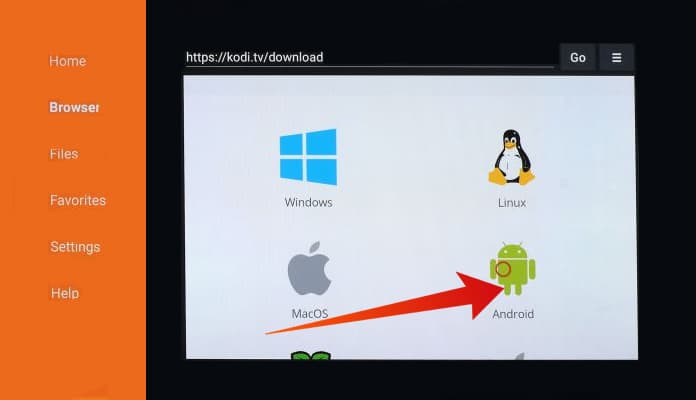
On the next page there will be all available Android install builds. There will be a large variety which can get a little overwhelming. You need to choose the one that depends on the version of Fire TV or Firestick that you are using. The first generation of Fire TV had 32 bit CPUs so you will want to choose an ARM version of 32 bits if you have that version.
Newer versions can use the ARM 64 bit build.
This page will also show the release and nightly versions of Kodi for both 32 and 64 bit versions. The release version is recommended since it will mean you encounter fewer bugs while the nightly version may have more issues since it is relatively newer. Selecting the correct build and the.apk installer file will begin the installation. It is a 87MB file so you need to be careful with which version you are using it.
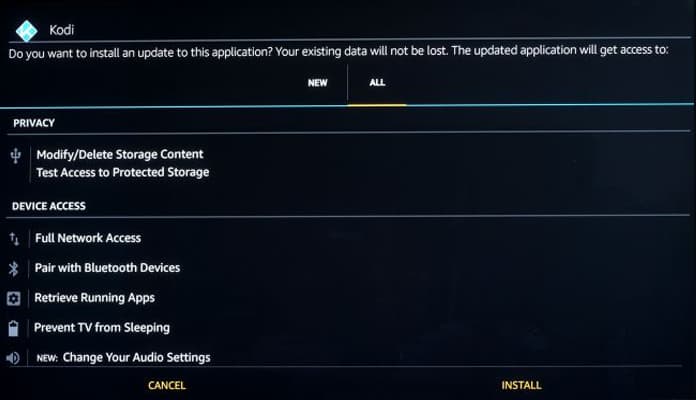
After the Downloader completes the download it will begin installation and you will see an installer prompt.
Step 6: Get content on your Kodi Build
To confirm you have completed the install Kodi on Firestick procedure check if Kodi appears in the Recent section of your Homepage.
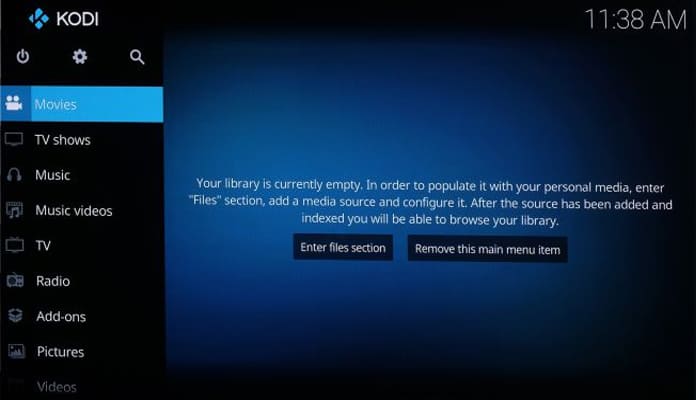
With this done as well all you need to do is install add-ons that will best complement your usage and provide you with access to a lot of additional streamed content.
Hope you were able to install Kodi on Firestick after reading this post. Feel free to leave comments.

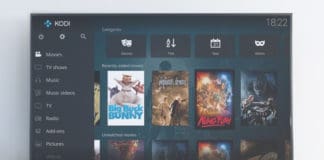








![30 Best Cydia Repo Sources For iOS 16/15/14 Jailbreak [2024] best cydia sources 2020](https://cdn.unlockboot.com/wp-content/uploads/2020/06/cydia-sources-13-100x70.jpg)