For those who don’t know, Roku is one of the most popular Smart TV devices in the US and it comes with numerous Smart TVs integrated, which makes it quite popular. In addition, it doesn’t even require too many resources to run and is a reason for why many Smart TVs have a cost that is much less than the Android TV counterparts. Kodi is an open source program where it is possible to view any type of content completely free. It could prove to be extremely useful to be able to install Kodi on Roku and here we will take a look at how this can be accomplished on Roku TV and Roku Stick. There may be some who would say this is impossible but well, there isn’t any harm in trying is there? Let’s see.

Unlike Netflix, Hulu or Plex which function in a client-server connection, Kodi works in a different manner; imagine it as a very powerful and improved media player. It is possible to get different add-ons and plug-ins which can be used to watch any movie, documentary, TV show, Live TV channel or anything similar.
Is it Possible to Install Kodi on Roku?
This is probably the most important query when it comes to Kodi on Roku. The internet is facing a lack of guides for when it comes to the installation of Kodi on Roku and this is why it is such a pressing matter to address. In short, there is no real way to install Kodi on Roku because Roku is a closed source platform, unlike Kodi.
However, it is possible to get Kodi on Roku using an Android phone, PC or iPhone. We will also take a look at why this service is better than Kodi for Roku.
Install Kodi on Roku using Android Device
If you happen to have an Android phone then it is possible to carry out this process using a method known as Screen mirroring which allows streaming of the Android phone’s screen to Roku TV. This includes everything on your Android being mirrored to the TV and it works on a very simple principle. The only thing that you need to do is check if your Roku TV supports Screen Mirroring. If it does, just enable it and install Kodi on your Android phone and begin mirroring. For those who didn’t understand properly, here is a step by step guide:
Step 1: Firstly, you have to check if Roku TV does support screen mirroring or not. This is because the Screen Mirroring feature was added to Roku only in the later versions and not the old ones. Turn on your Roku TV and go to Settings -> System Update. If there seems to be any software update available on your Roku TV then update it and make sure it is installed before going on to further steps.
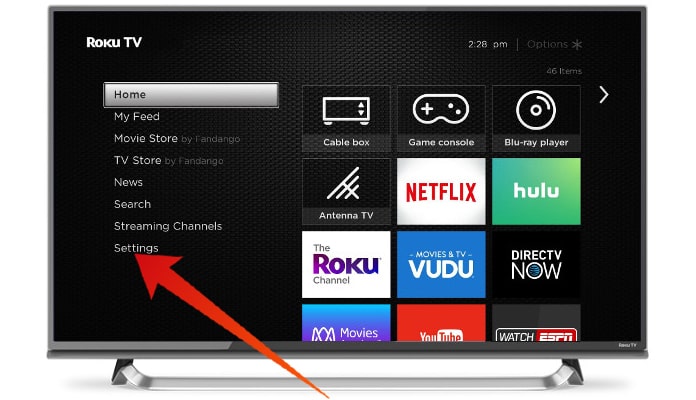
Step 2: You need to have a minimum of Roku Software version 5.6 or later for this to work. Screen Mirroring was only added in version 5.6; if your version isn’t up to date then go to Settings and update it. After it has been updated just go to System and select the Screen Mirroring option to enable it.
Step 3: Next, just connect your Android phone to the same WiFi to which your Roku TV is connected.
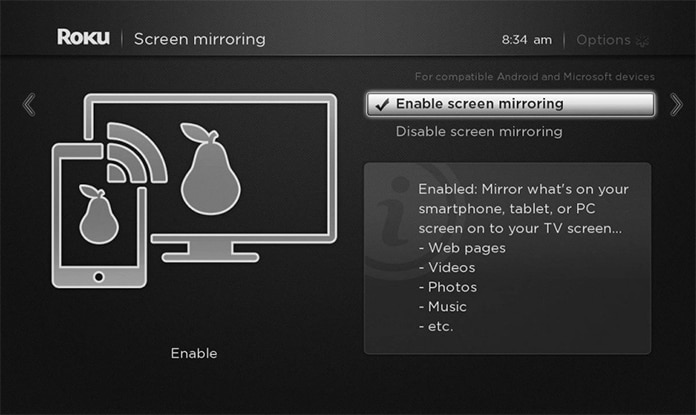
Step 4: Once that is done, all you need to do is go to Settings -> Display, where it will be possible to choose the Cast option. Press on the menu button and check the Enable Wireless display option which should enable the screen mirroring option and soon enough after that it will be possible to see the Roku TV listed in all devices.
Step 5: Select your Roku TV, which should start showing Android phone’s display on your TV.
Step 6: Next, just open the Google Play Store on your Android phone and download Kodi from there.
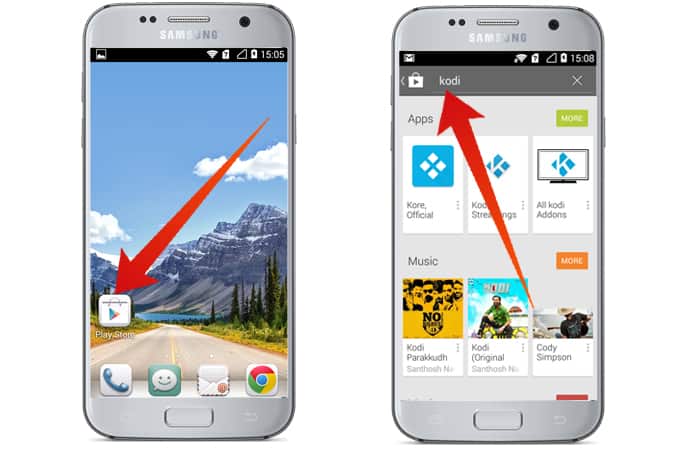
Once that is done all you have to do is open it on your Android phone and Roku TV will begin to show on the TV.
How to Install Kodi on Roku using PC or Laptop
It’s possible that you don’t want to use your Android phone and instead go to your Windows laptop or PC. If you want to get Kodi on Roku for this then you have to enable Screen Mirroring on your Roku TV as was shown above and then follow the below given instructions:
Step 1: Launch Kodi.tv from your PC and click on the download option. This will cause a page to be displayed which will allow you to select which device you want to download Kodi to.
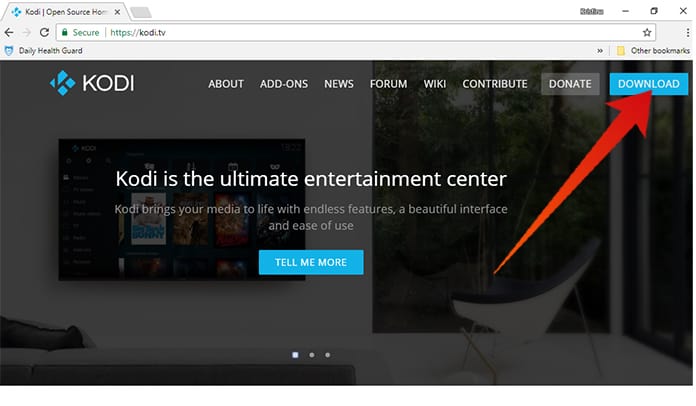
Step 2: At this stage, it will be important to select Windows and click on the ‘Installer’ option.
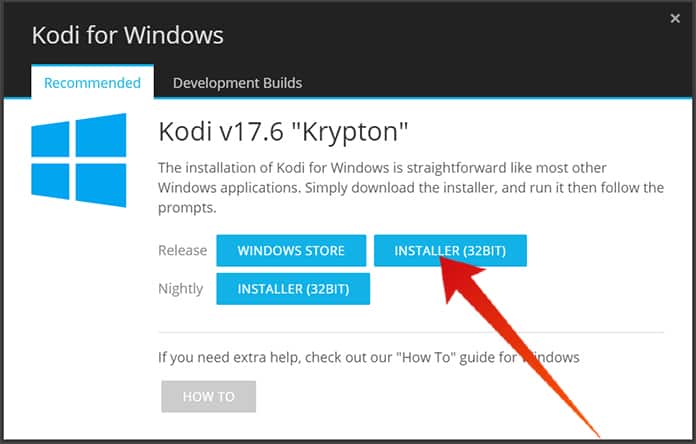
Step 3: This will cause the download to start and once the file has been downloaded you will just need to open the file and install it on your computer just as you would any kind of computer program. It is not necessary to show how to carry out the installation process since it is so easy; all you need to do is hit Next a few times and then click Finish to wrap thing up.
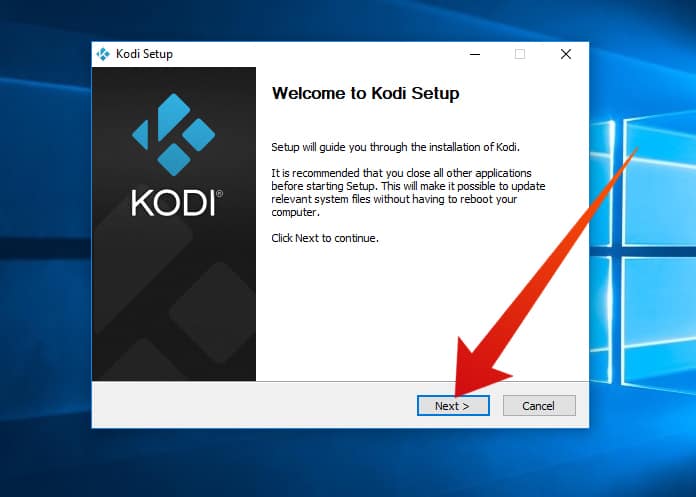
Step 4: Once everything is carried out as it should be Kodi should have successfully installed on your PC or laptop. If Kodi launches on its own, you can just close it and simply move on to the next step.
Step 5: Next, you have to open the start menu and look around for Devices and open it. The version of Windows installed on your PC will cause the icon to look differently from version to version.
Step 6: After doing this, you just need to add a new wireless display to your PC or laptop. On the Windows 10, this is extremely easy and simple. All you need to do is click on the Add a device button which will search for your Roku TV on its own. In case you have an older version of Windows it may be necessary to press on the Add a Wireless Display in order to scan for your Roku TV.
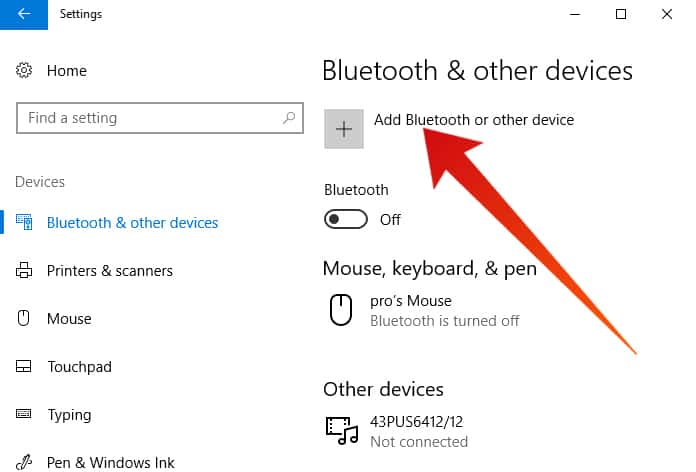
Step 7: After you see your computer screen being displayed on your Roku TV, just start Kodi on your computer which will allow you to use it on your Roku TV.
In the end, just remember to keep both your Windows PC or laptop and Roku TV on the same WiFi network to enable this process to go smoothly. If you have them on different networks you will have to repeat this process after bringing them on the same network.
How to Install Kodi on Roku using Mac
Remember that Kodi does support Mac OS and so it is possible to download it for the Mac simply by accessing the official site but there is no official method to mirror your Mac screen to your Roku TV. However, there is a workaround, just follow these steps:
Step 1: Firstly, download Kodi for your iMac and install it like any normal program. Double click on the dmg file and drag and drop the Kodi icon to the Applications folder.
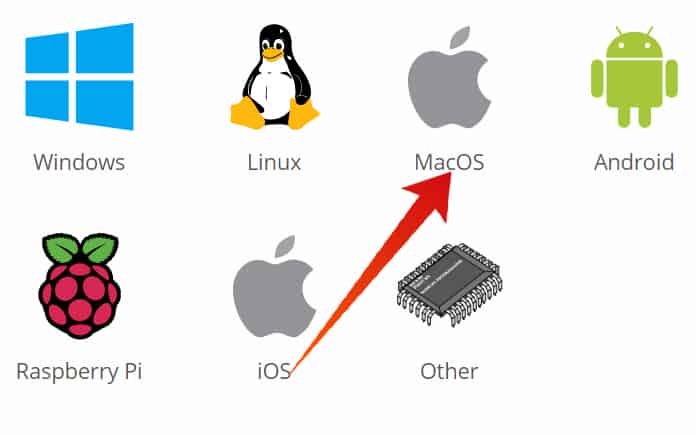
Step 2: Next, enable Screen Mirroring on your Roku TV from Settings -> System -> Screen Mirroring. You will have to make sure that your Roku TV and Mac are both connected to the same network; if they are not this will not work.
Step 3: Once this is done it will be necessary to download an app from the Mac store called ‘Mirror for Roku‘ and is available from the App store for $9.99. This may seem to be quite a high price for this app but it is definitely worth it. You can stream your Mac screen to Roku and watch it just like you are using Kodi.
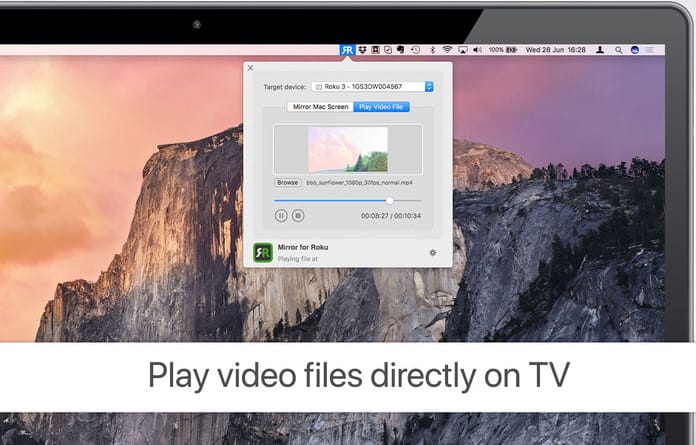
Step 4: Once Mirror has been installed for Roku just open it and go to the additional menu added by the app in the Mac’s top bar and select your Roku TV from the list of devices. As soon as this is done just select the ‘Start Screen Mirroring‘ option.
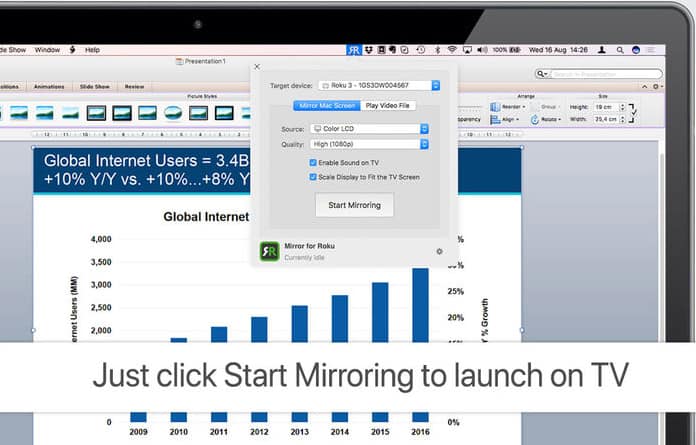
Step 5: You may feel that there is a significant lag between the Mac display and the mirrored screen but this is okay unless you are gaming. Just launch Kodi on your Mac and play what you want to watch. The lag can be minimized by connecting the Roku TV and Mac using a network cable.
The app that is even better than Kodi for Roku is a certain Terrarium TV app for Roku. This app is only available on the Android as of right now but it provides great functionality and is also quite powerful. This makes it quite a useful alternative to Kodi for Roku. You can use the Screen mirroring method as I have outlined above to watch any kind of content on your Roku TV.
Did this tutorial help you to install Kodi on Roku and use it on a variety of devices? Let us know how things went for you in the comment section below.

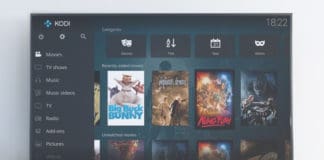








![30 Best Cydia Repo Sources For iOS 16/15/14 Jailbreak [2024] best cydia sources 2020](https://cdn.unlockboot.com/wp-content/uploads/2020/06/cydia-sources-13-100x70.jpg)