During the launch of iOS 11 at WWDC, Apple disclosed one of the most wanted features demanded by its fans. At WWDC keynote stage, Apple revealed that iOS 11 has been incorporated with the screen recording feature. However, the way Apple skimped over this noteworthy feature has got its enthusiasts somewhat confused. Apple users have been vocal about their need of this feature for quite some time, and finally their voices have been heard with the launch of iOS 11. This post will demonstrate you on using this built-in iOS 11 screen recording feature on your iPhone and iPad.
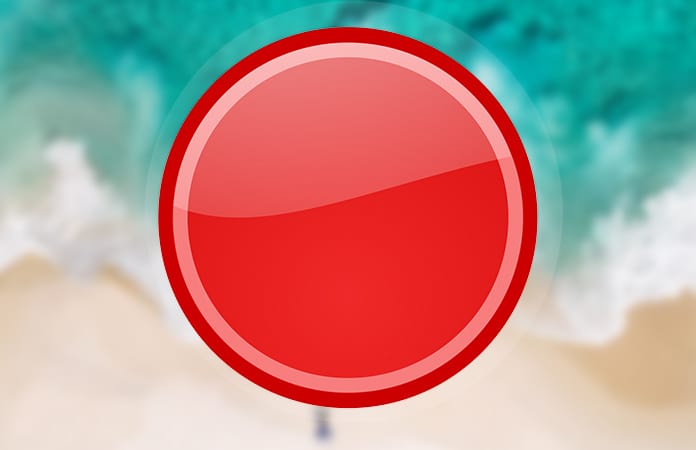
Let’s get started.
Step 1. Go to your phone Settings. You will see changes and a new design made in iOS 11. Moving ahead, take down on the interface (as you do with information to refresh in a table) to get the Search bar. Go into that and look for ‘Control Center.’
Step 2: Choose the Control Center extension which will show you a menu of different controls. Look for ‘Screen Recording’, tap on the green button on the left side of the screen and add this feature into the Control Center experience.
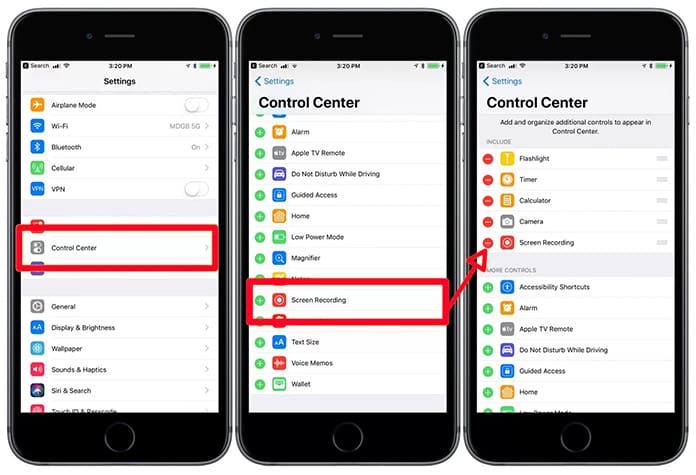
Activate the iOS 11 screen recorder feature on iPhone
Step 3: Quit Settings and perform the normal procedure you do to bring up Control Center (swipe up from your screen bottom). There you will see a newly established icon in the overlay for Screen Recording.
Step 4: Long-press the Screen Recording icon which will open a nice overlay. There you can see the options for Start or Stop Recording accompanied with the choice of microphone audio recording. To record, tap on ‘Start Recording’ and go to home performing the usual functions on your phone. This new feature will natively be recording your screen. Moreover, there will appear a blue bar on your screen showing you the recording status and its duration.
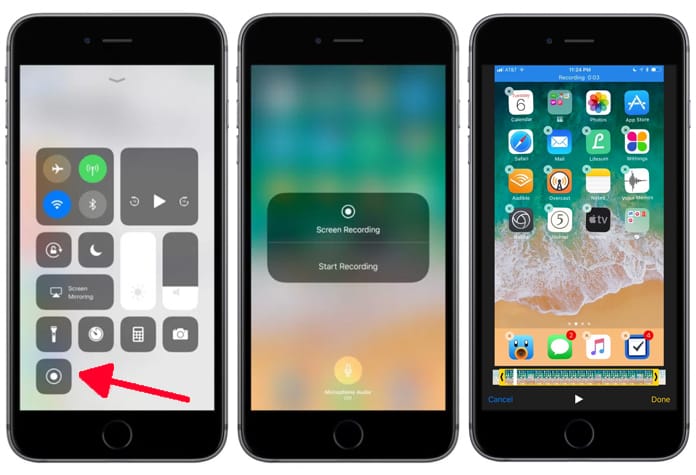
Use the iOS 11 screen recording feature on iPhone 7
Step 5: To stop recording, tap on the blue bar showing the recording status. The recording will then be stopped and saved directly in the Photos App.
Read Also: How to Record FaceTime Video Calls
To play your video, you can go to the Photos app and locate your recording. Tap on it to open and you can see everything you looked at, including the audio if you had enabled the audio recording option.










![30 Best Cydia Repo Sources For iOS 16/15/14 Jailbreak [2024] best cydia sources 2020](https://cdn.unlockboot.com/wp-content/uploads/2020/06/cydia-sources-13-100x70.jpg)