One of the most annoying sights for an Apple user is to connect their device to a PC, ready to sync only to find out their iPad or iPhone not showing up in iTunes. A few people manage to get by without using iTunes. However, it is essential for software updates and backups.
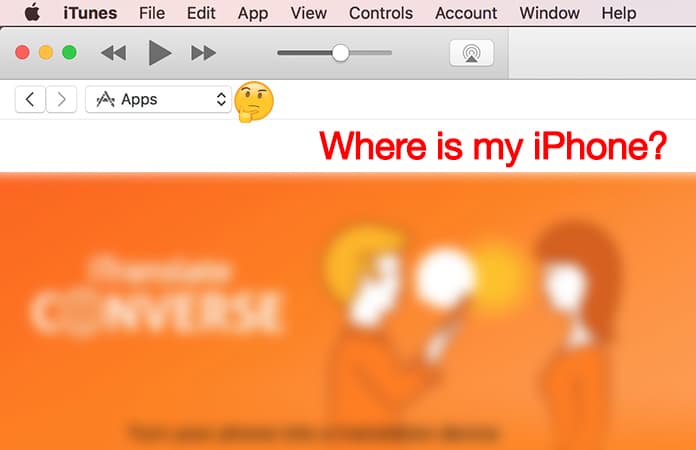
How to Fix an iPhone or iPad That Doesn’t Show Up in iTunes
No need to fear, we have a number of fixes for iPhone not showing up in iTunes.
Restart, Update, Try a Different USB Port

Update iTunes to fix iPhone connection issues
- Restart your iPhone by holding down both the Power and Home buttons. For the iPhone 7 hold down the Volume Down and Power buttons.
- Restart your PC or Mac.
- Ensure both iTunes and Windows are updated to the latest version. This can be checked directly by pressing start and typing ‘Windows Update’. Then go to Help -> Check for Updates in iTunes to update iTunes.
- After all these check another USB cable or switch up USB ports, sometimes such problems can arise due to hardware issues.
Some of these problems might help resolve the iPhone not showing up in iTunes issue.
‘Trust this Computer’ Prompt
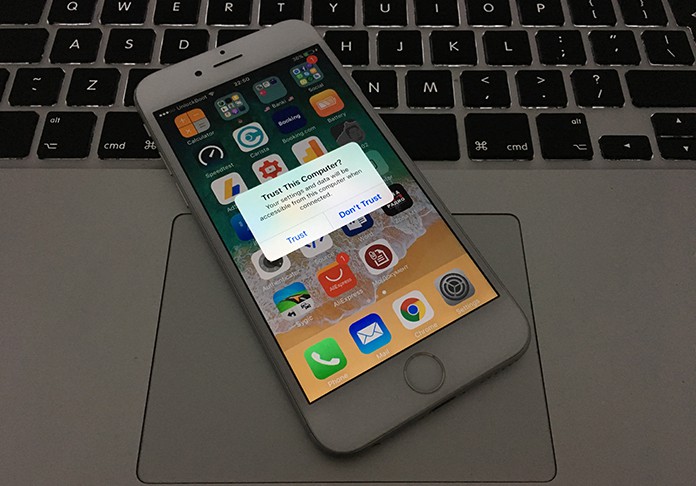
Tap Trust if your iPhone won’t show up in iTunes
After connecting your Apple device to the PC a pop up will appear asking if it is okay to trust the PC being used. It is important to tap ‘Trust’, failure to do so will mean the device won’t show up on iTunes. Even if it isn’t the first time you are connecting the device it is possible some settings may have been reset so there is a chance the pop up may appear again.
Reset Privacy and Location Settings
However, if you chose ‘Don’t Trust’ there will be no further pop ups and the device will remain absent from iTunes. One way to remedy this and fix the iPhone not showing up in iTunes problem, go to Settings -> General and tap ‘Reset Location and Privacy’.
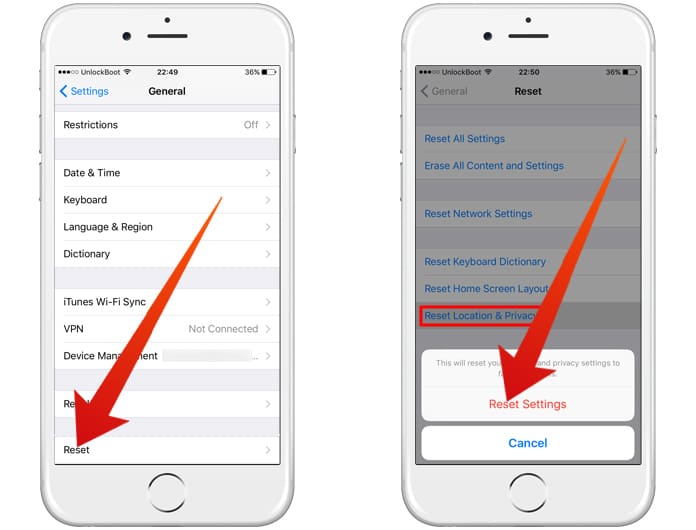
Reset Location & Privacy to fix iPhone connection issues
Now the next time you plug your device in, the prompt should appear as normal.
Reinstall Apple’s Windows Drivers
There are also instances where problems can occur with Apple’s drivers causing the Windows PC to not be able to recognize iOS devices. There are simple steps to solve this problem:
- Make sure iTunes is closed then plug the iPad or iPhone into the PC.
- Go to Start and search for ‘Device Manager’.
- Browse for iPhone or iPad, they should be under the ‘Portable Devices’ drop down menu.
- Right click the device and select ‘Update Driver Software’.
- Then select ‘Browse my Computer for Driver Software’.
- After that select ‘Let me pick from a List of Device Drivers on My Computer’.
- On the next menu select ‘Have Disk’.
- This should take you to the Install From Disk window. From here click Browse and take the following path: ‘C:\Program Files\Common File\Apple\Mobile Device Support\Drivers\usbaapl64.inf’
- Double Click the file and select OK in the Install From Disk window.
- Now the PC will reinstall Apple’s mobile drivers, close the device manager and launch iTunes.
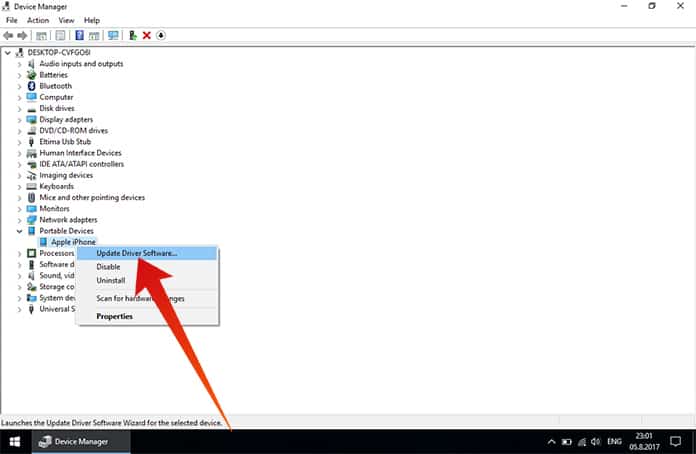
Update iPhone drivers to fix iPhone connection issues
At least one of these steps should resolve your iPhone not showing up in iTunes issue and getting your work done using iTunes should be a breeze.
![Xiaomi FRP Removal Service for ANY Model [Instant via USB] Xiaomi FRP Removal](https://cdn.unlockboot.com/wp-content/uploads/2024/06/xiaomi-frp-removal-324x160.jpg)
![TCL Google FRP Removal Service for ANY Model [INSTANT] tcl frp removal service](https://cdn.unlockboot.com/wp-content/uploads/2025/03/tcl-frp-removal-usb-324x160.jpg)
![Nokia Google FRP Removal Service for ANY Model [INSTANT] nokia frp removal service](https://cdn.unlockboot.com/wp-content/uploads/2025/03/nokia-frp-removal-324x160.jpg)







![30 Best Cydia Repo Sources For iOS 16/15/14 Jailbreak [2024] best cydia sources 2020](https://cdn.unlockboot.com/wp-content/uploads/2020/06/cydia-sources-13-100x70.jpg)