Apple has announced numerous iOS features, some of which are huge breakthroughs and innovations. Users who have just updated to iOS 12 will probably have noticed an interesting feature called screen recording which allows one to record everything on the iPhone’s screen without limit. Read on to learn what to do if the iPhone screen recording not working or not saving the recorded video.
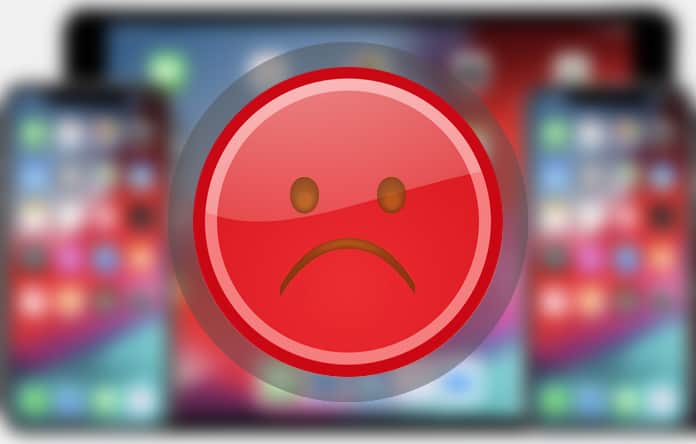
6 Ways to Fix Screen Recording Issues on iOS 12 & 11 Devices
Some users have been experiencing problems after starting the built-in iOS screen recorder from the Control Centre. If so, not to worry, our guide will help all users of the iPhone 6/6S/6S+, iPhone 7/7+, iPhone 8/8+ and even the iPhone X. Attempt each of these methods until the problem resolves itself:
#1. Ensure the Screen Recording is Turned on
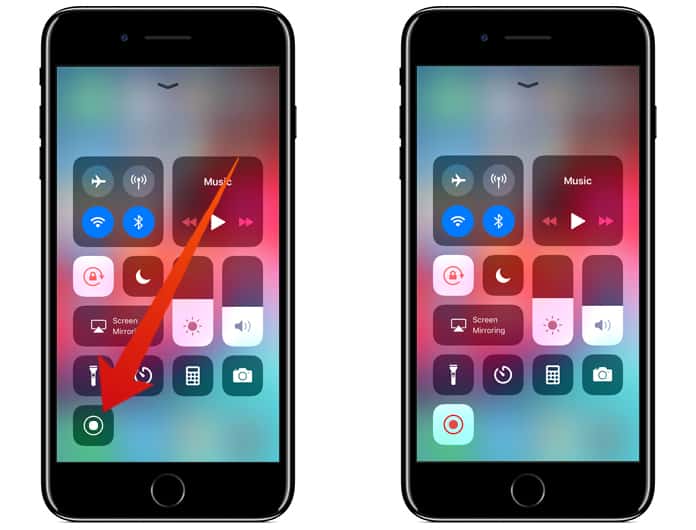
In case Screen Recording isn’t turned on, just do so using your Control Centre. Go to Settings -> Control Centre -> Customize Controls -> find MORE CONTROLS -> find Screen Recording and tap on the ‘+’ button on it.
#2. Try Restarting your iPhone

In case your screen recording is on but isn’t working properly then restarting your Apple device could help. Just press and hold the Sleep/Wake button for 10 seconds until the red slider appears and then slide it to off. After a few seconds pass just press and hold the Sleep/Wake button again until the Apple logo appears to turn it back on.
#3. Screen Recording with no Sound? Try this Fix
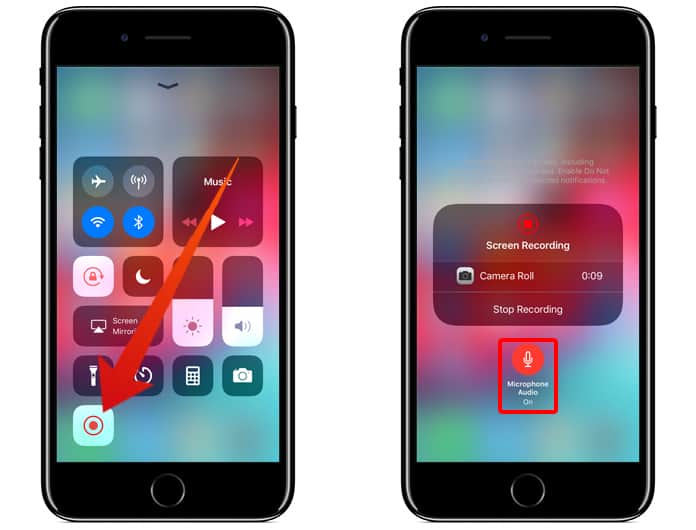
Screen Recording has an option to either record with both audio and video or with just video and audio on. It is possible that your Screen Recording is working but with no audio, in which case you will have probably turned off the ‘Microphone Audio’.
Press and hold on the Screen Recording button in the Control Center and a pop up will appear with the Microphone audio option. Just Tap on the icon to turn it red and turn the Audio On.
See Also: How to Use AirDrop in iOS 11 & iOS 12
#4. Screen Recording not Being Saved in Camera Roll Folder
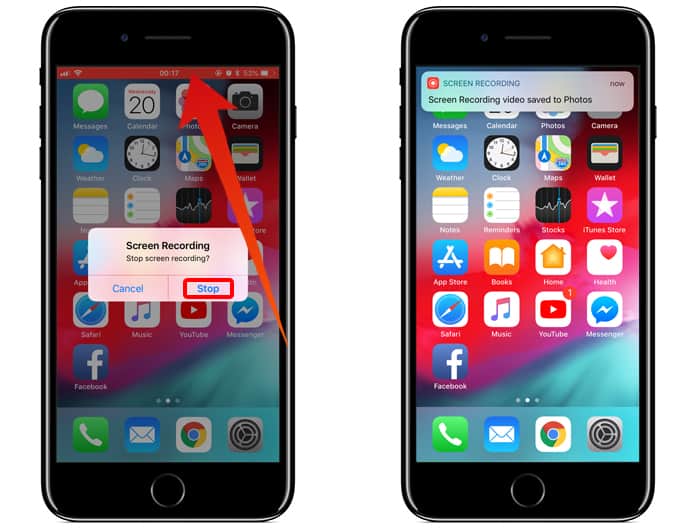
Normally, after stopping the screen recording, a notification will occur informing you that the screen recording video has been saved to the Photos app. However, in case there is a space deficiency it won’t be saved. If this is indeed the case you will have to free up space by deleting all useless files or transferring them from the iPhone to a PC backup.
Just go to Settings -> General -> iPhone Storage -> Now delete all unwanted or extra apps and files as required.
#5. The iPhone Heating up During Screen Recording
This is another problem some users have experienced and it’s quite normal for the device to heat up to a certain degree when recording, playing games or watching videos. However, performance can be enhanced by doing the following:
- Stopping some heating applications like Bluetooth, games, videos and the GPS service. Deactivate them if they aren’t required during the recording.
- Disconnect your device from charging until the screen recording completes.
#6. The Screen Recorder Crashing on iOS 12?

Using iOS 12 on a very out of date device like the iPhone or iPad like the iPhone 5 or iPad 4th generation will cause the software to work in a bad status. So, if you have updated to the iOS 12 on these devices it would be highly recommended to downgrade back to iOS 11 or whatever you were using before that. However, be sure to do so carefully. Please remember to like, share and comment!










![30 Best Cydia Repo Sources For iOS 16/15/14 Jailbreak [2024] best cydia sources 2020](https://cdn.unlockboot.com/wp-content/uploads/2020/06/cydia-sources-13-100x70.jpg)