Notes is one of the most critical iOS apps to be released to this date. Many users use this apps effectively to save and store important information like stock numbers, passwords, and even Instagram hashtags. Therefore, it’s important to learn how to lock notes on iPhone and iPad with a Touch ID or password. Here are some important tutorials on Notes:
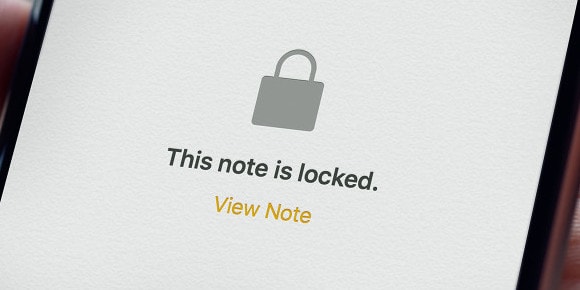
Setting a Password for Notes on iPhone / iPad
- Launch Notes app on your iDevice.
- Either you create a new one or tap on a current note.
- Now select the “Share” button on the top right corner.
- Tap “Lock Note”
- Type in a password that can be easily remembered (this password can be used to open Notes on Mac devices too). When verification is asked for, choose the same password (a hint can be added if you don’t remember passwords).
If Touch ID is kept on, Notes can be accessed in a quicker and convenient way.
Setting a Password for Notes in the Settings of iPhone/iPad
This is another way that teaches you out to lock notes on iPhone. Just follow these steps:
- Open Settings -> Tap “Notes”
- Tap “Password” – Type a password that you’ll remember. This password will be applicable to all the notes, including Notes on Mac. Verify the password by re-entering the same password for verification.
Add a hint if you forget passwords easily. Don’t forget to toggle on Touch ID; this enables you to unlock the device and use your fingerprints for quick access. After the password is set, a note can be locked as desired.
How to Lock Notes on iPhone/iPad with a Touch ID or password
- Open “Notes” app
- Create new note or tap on an existing one
- Tap “Share” -> “Lock Note”
In this case, Touch ID can be used to lock the note. Select “Enter Password” if you don’t want to use Touch ID. If the latter option doesn’t appear, type password and select “OK”. A confirmation will tell the note is locked.
Note that the user should type his/her password at least once before they can use Touch ID. This will enable you to enter the password in absence of Touch ID. Also note that the content of notes can’t be seen after the notes are locked; only the title is visible.
Unlocking notes with Touch ID or Password
By unlocking notes, you can edit them, check their content, etc.
- Launch “Notes” -> tap on note you want to unlock.
- Tap “View Note” from the screen’s center. You can also tap on the Lock screen icon that’s on the top right corner.
- Use the Touch ID to unlock the note
If Touch ID isn’t available, type in the password. A confirmation will show that the note has been unlocked.
How to lock Notes on iPhone/iPad again (relock)
In case your iPhone restarts or gets locked, notes will be locked too. This could happen if you restart the Notes app or quit it. In this case, you can apply instructions for how to lock notes on iPhone or iPad again (relock a note).
- Launch “Notes”
- Tap notes that you want to unlock.
- Tap on the Lock icon at the top right corner.
The note has been locked again.
How to reset Notes password on iPhone / iPad
People can forget passwords, and therefore, there is a need to reset them. If you forget the password for Notes, the iCloud password can be used to reset it.
- Launch “Settings” -> tap “Notes
- Tap “Password”
- Tap “Reset Password”. It is below “Change Password”
- Tap your Apple ID password, which is used for iCloud
- Tap “Reset password” to confirm action
- Enter a new password – retype same password to verify – select a hint – tap “Done” from the top right corner.
How to remove lock for Notes on iDevices
- Open Notes – Enter Password
- Tap sharing icon at the top right
- Tap “Remove Lock”
Read Also: How to Restore Deleted notes on iPhone
And that’s it, every time a change is made in password, the change will occur on all Notes, including Notes app on Mac.
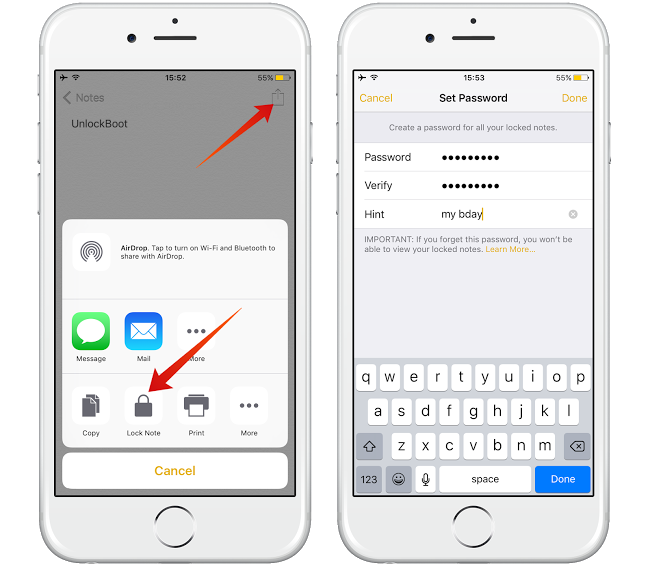
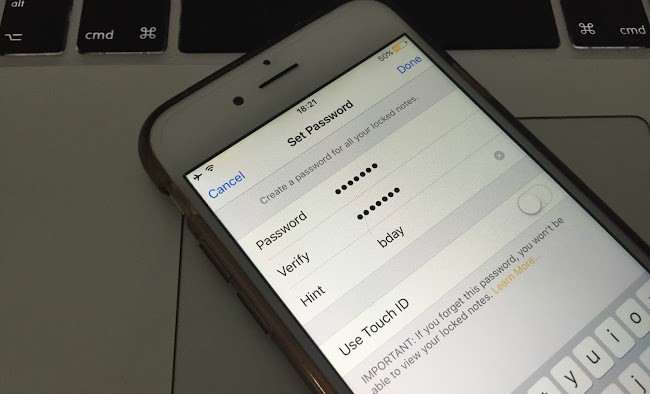
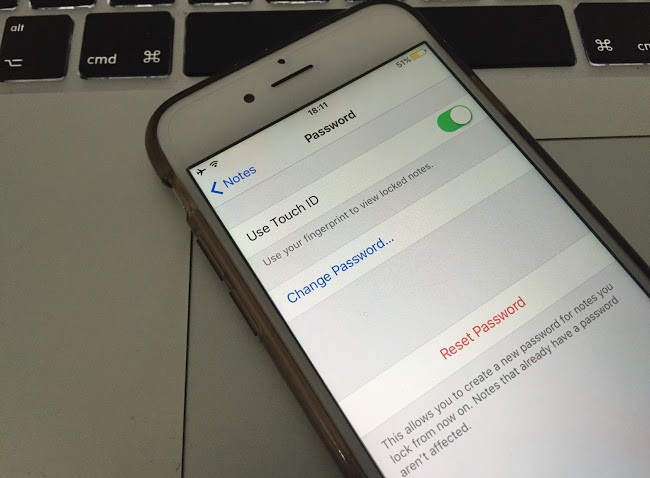
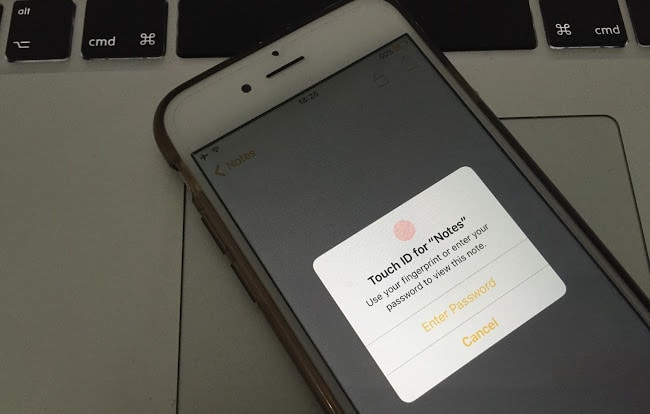
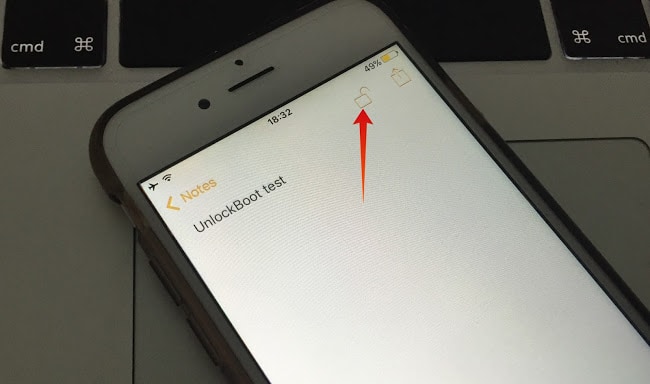
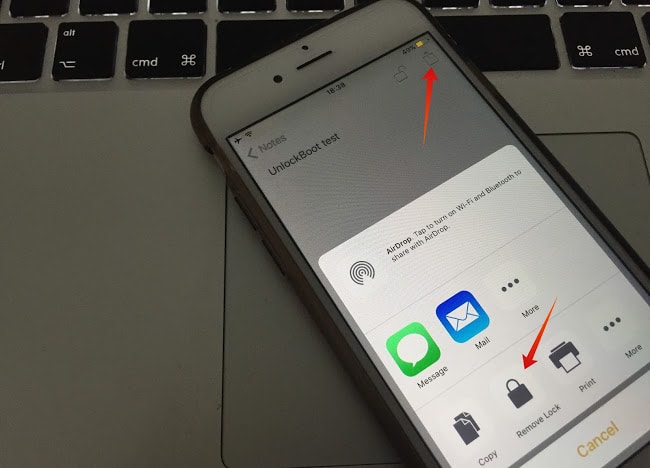










![30 Best Cydia Repo Sources For iOS 16/15/14 Jailbreak [2024] best cydia sources 2020](https://cdn.unlockboot.com/wp-content/uploads/2020/06/cydia-sources-13-100x70.jpg)