Is your MacBook making sounds like that of a hairdryer? Does it feel like a hot grill? Is your MacBook overheating to a point that it switches off? If you’re facing any or all of these issues, then you have got a problem.

Here, by ‘overheating’, we are referring to a MacBook which is very hot to touch yet functional. We are presenting you with five workable ways to deal with your MacBook overheating issue.
1. MacBook Limitations
Your laptop can overheat due to various reasons. Sometimes, simply using it to its full capacity will overheat it. The other times, building up of dust or fans acting up could result in your MacBook overheating.
When it comes to heat dispersal, MacBook doesn’t emerge to be a strong device having only one vent. This vent is situated on the hinge which implies that your MacBook is more prone to take heat load.
Exhaustive activities like playing games and videos or having fifty tabs open on your MacBook incur significant damage on your processor. This in result creates heat that only has one vent to evade. We do realize that these devices were not made for intensive jobs, which also reflects in the cooling provided by Apple.
You can avoid facing this issue by not blocking the fans. If you use your MacBook over a soft furnishing, in bed or on your lap, you will be lessening its capability to vent the heat. Therefore, a hard-surfaced desk will be a suitable choice if you’re working for longer hours.
In case you’re connecting your MacBook with an external monitor, be sure to make sufficient space for ventilation. An extra screen places more load on the GPU, producing more heat.
2. Drop The Demanding Software
If your MacBook is cooking itself for apparently no reason, you must find out the process(es) that is causing so. Launch ‘Activity Monitor’, select the ‘CPU’ tab and then pick the ‘CPU’ column to categorize processes by going down.
Here, the processes are positioned according to the percentage of the processing power they are using. If you see any activity that’s consuming 90% of the processing power or above, you can halt that process by clicking over it and stopping it with the X button.
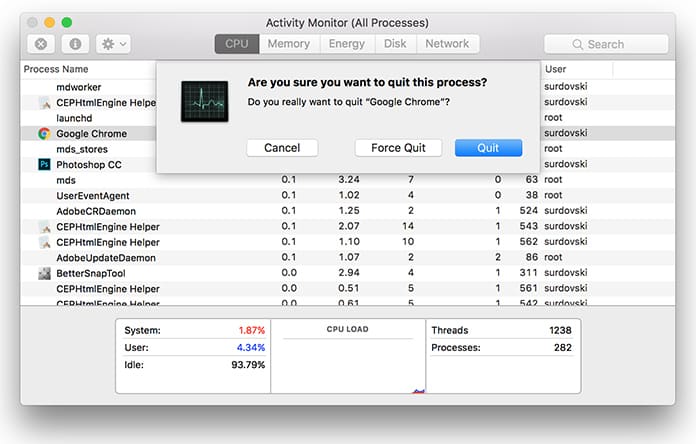
Kill the processes that are eating your RAM and CPU
You MacBook might encounter repeated crashes in case you’re using Google Chrome. In such situations, backpedaling to Safari will be a good idea and will totally resolve this issue. Also, you must restrict the number of tabs you open in your web browser.
To accelerate your web browsing and preserve your laptop charging, you can disable the web plugins by default to quit requesting Flash videos and adverts load automatically.
To keep your MacBook from overheating, you must also limit background processes and halt any unneeded process by going to Settings -> Users & Groups -> Login Items to save your RAM.
3. Test Your Fans
In case, the overheating issue is somewhat more prominent, and your MacBook often ceases to operate, you might need to get its fans tested. One obvious sign of a fan failure is that it starts making a grinding noise, however, not all failures are this self-evident.
Luckily, Apple’s online hardware testing facilitates you to check your machine. You will need to use the Apple Hardware Test if your device was made before June 2013. In case it was built more recently, then Apple Diagnostics should be run on your device. However, both are basically same and can be used using this method:
- Switch off your Mac and plug in the power cable.
- Push the power button and then press the D key (before the gray startup screen shows up).
- Choose a language if asked, and then follow the instructions displayed on-screen.
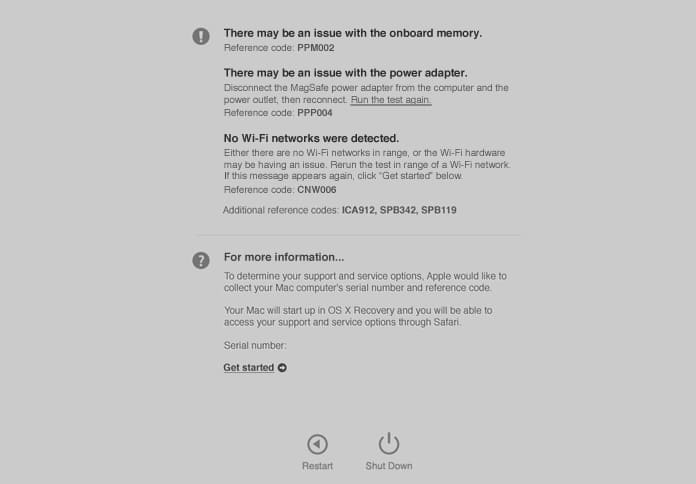
Diagnose MacBook Fans using Apple Diagnostic
In a case of Apple Diagnostics, the test will finish itself and you won’t have to do anything. However, you must make a note of any error code or other relevant information, especially, if your device has run out of warranty and you will be supposed to do the repairing yourself.
In a case of Apple Hardware Test, you will be directed to perform either a basic or thorough test. However, in order to identify cooling problems, a basic test will be sufficient.
4. Override Your Fans
If you cannot figure out the reason for your MacBook overheating, you might need to install an application with which you can manually override your fan speed. Macs Fan Control is one of those applications that exists in your menu bar and gives prompt information on your present CPU temperature and fan speed.
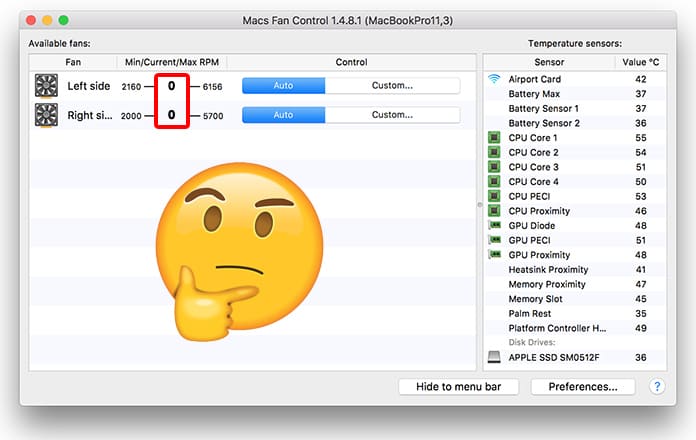
Mac overheating because the fans are not working
With this app, you can override Apple’s rules of cooling a MacBook by raising the lowest fan speed, only with the intent to extending your hardware’s life.
When the temperature of your machine touches somewhere around 105ºC, your MacBook will shut down. However, the operating hardware will also damage over time at temperatures near this shut-down point. If your fans work overtime, your laptop may cool faster but it will also put more load on the fans.
It is believed by some users that this leads to extended equipment life, regardless of the possibility that they may have to substitute the fans earlier than they would want. The application enables you to make profiles under which you can indicate least fan speeds, with rules for consequently shifting profile, basing on your power source.
In some cases, Macs Fan Control fails to indicate what your MacBook is presently doing, i.e., either the fan speed displays ‘0 rpm’ or the temperature doesn’t show. You can then install iStat Menus which costs $16 and offers lots of insights into your machine, including its temperature and fan speed. This app, however, does not enable you to control your fans, so you’ll require Macs Fan Control for that.
5. Laptop Coolers & Cleaning
As a final resort, especially for a mobile laptop, you will at times need to grasp the nettle and buy a cooler. This is ideal for situations when you’re using MacBook as a primary machine, with an external monitor and keyboard setup that a cooler can posit into.

Clean MacBook fans to fix overheating issues
If you’re using an older Mac and the fans are spinning more than usual, it is probably a sign that you need to clean it. This includes disassembling your laptop and uncovering its sensitive inner components. This is the part where you will want to be extremely careful to avoid breaking anything. Make sure to buy a great quality computer duster if you’re deciding to clean your MacBook.
Read Also: How to Factory Reset MacBook Pro
So – how much is your MacBook overheating?










![30 Best Cydia Repo Sources For iOS 16/15/14 Jailbreak [2024] best cydia sources 2020](https://cdn.unlockboot.com/wp-content/uploads/2020/06/cydia-sources-13-100x70.jpg)