A dysfunctional iPhone microphone can cause a lot of issues. These can range from people not being able to hear you during phone calls or FaceTime to the absence of any sort of audio during video recordings. This will obviously cause a fair amount of annoyance but luckily for you, we have a number of solutions to remedy the microphone not working on iPhone issue.

Microphone Not Working on iPhone? Test the Microphone
Initially, it’s important to thoroughly test the microphone on your iPhone 7 Plus, 7, 6S, 6S Plus, 6, 6 Plus, SE, 5, 5C or 5S. This can be done using:
Use Siri to Test the Microphone on iPhone

Press down the home button to summon Siri then give her some command to follow. If she remains unresponsive try with a louder, clearer voice and if that fails that means there is something wrong with the microphone.
Use FaceTime or the Camera App
Start a FaceTime call to test the microphone on your iPhone. Another way to test the microphone on your iPhone is to record a video. to do that, launch the Camera app and start video recording. Play back the video and if there is no audio it signifies the microphone not working on iPhone.
Use Voice Memos to Test Microphone Functionality
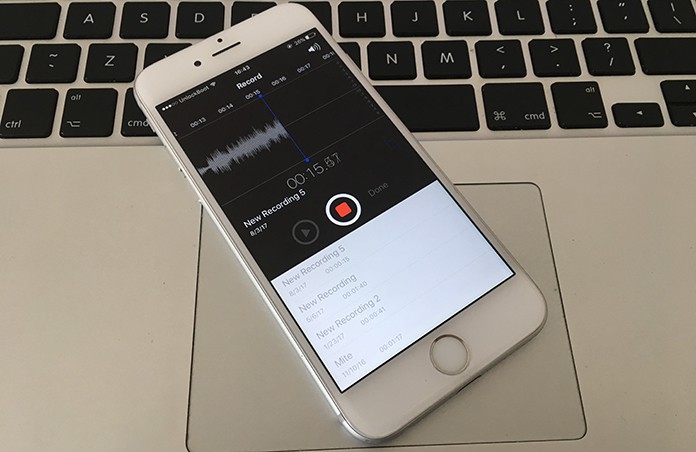
- Open the Voice Memos app.
- Ensure there is no obstruction in front of the microphone (fingers etc.)
- Tap the recording button and start speaking, then tap the record button again to stop.
- Play what you recorded to test if the microphone is working or not.
Remove Case from your iPhone

After performing your own diagnostics it’s time to take the next step. Remove the iPhone case, the screen protector and any other obstruction to the iPhone speakers or microphone. Now retest your microphone using the above techniques.
Turn Off Noise Cancellation
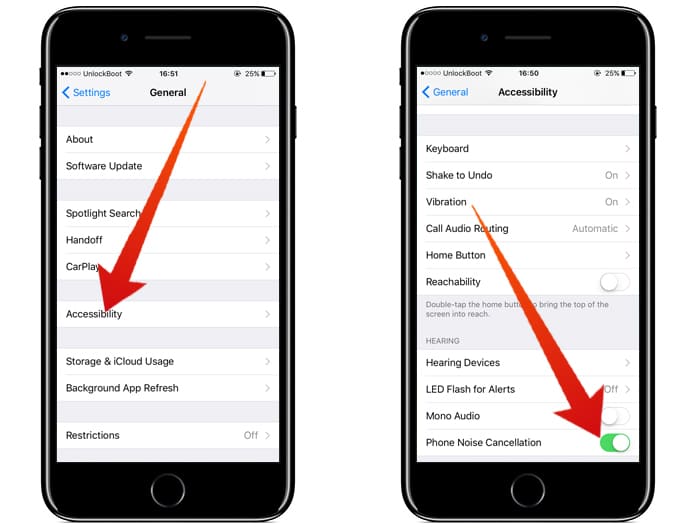
The iPhone comes equipped with a Noise Cancellation feature that is useful for reducing ambient or surrounding noise when on a call. It can be deactivated by going to Settings -> General -> Accessibility and then scrolling down the list will take you to Phone Noise Cancellation. Toggle the green slider to turn it off.
Check iPhone Microphone Settings
It is possible that the microphone issue only arises when certain apps are used. In that case go to your microphone settings and ensure the app causing problems has permission to access the phone’s microphone. This can be done by going through Settings -> Privacy -> Microphone.
Clean the Microphone
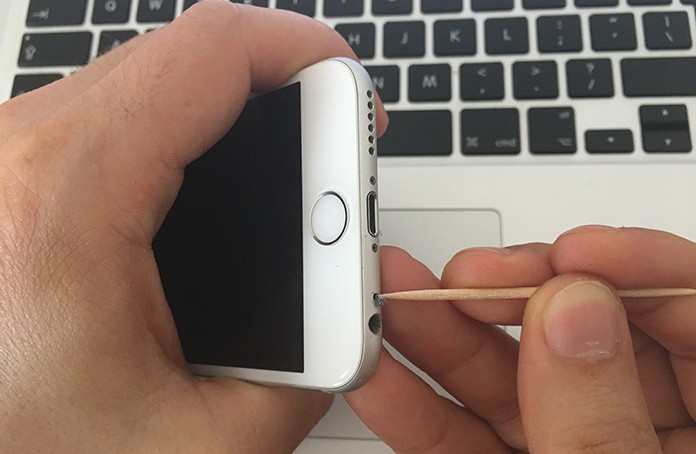
Dirt, dust and other impurities can clog up the microphone, reducing its performance. Audio can be blocked by such impurities so it’s best to clean them using a dust blower or a toothpick type object to prise dirt out carefully.
Check the Headphone Jack
Remove any headphone accessory, if connected, and check for impurities in the headphone jack. Clean it to ensure there is no dust or dirt clogging up the aperture. Tools similar to those used for cleaning the microphone can be used here.
Update the iOS Version
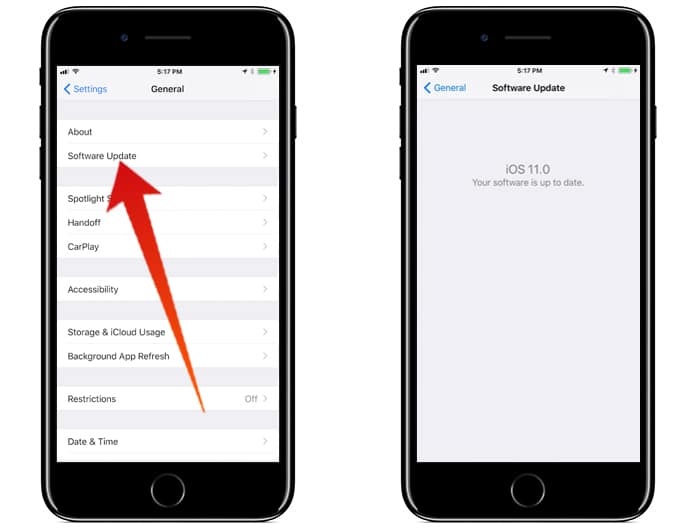
Apple is always releasing new updates, so it is important you are up to date. Go to Settings -> General -> Software Update. If there is an update available download it as soon as possible. This may resolve the microphone not working on iPhone.
Restart your iPhone
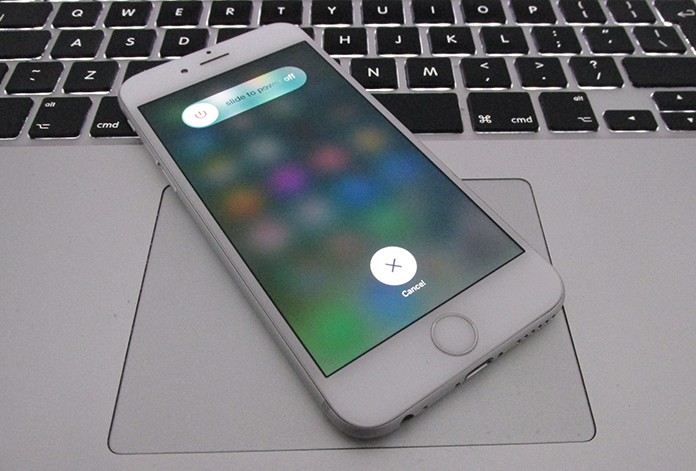
There may be certain apps or processes that have bugs or cause the microphone not working on iPhone problem. Restarting kills them off and can resolve a whole host of issues. Wait a few seconds after powering off before restarting the handset.
Reset All Settings
If all the above methods fail it is time to try resetting all settings, including those for the microphone. Go to Settings -> General -> Reset. After selecting this tap on Reset All Settings, which will give a prompt for a passcode before continuing.
Erase iPhone
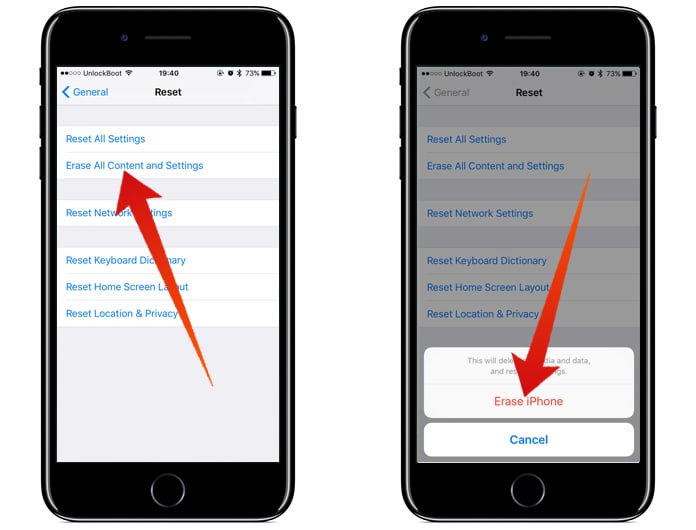
If the microphone not working on iPhone issue still persists, erasing your iPhone is another alternative. However, in addition to erasing all settings it also deletes apps and other data so it is best to create a back up before undertaking this step. To carry out an erase, go to Settings -> General -> Reset -> Reset All Contents and Settings -> enter pass -> Erase iPhone.
Restore iPhone Using iTunes
The last possible step to take for the microphone not working on iPhone problem is to carry out a full restore to factory settings. To perform this you will require iTunes on a PC and a reliable internet connection.
- Ensure your iTunes is fully updated.
- Connect the iPhone to the PC.
- Launch iTunes.
- Select the Restore iPhone option in the Summary menu.
- Click Restore.
- Wait for the Restore to be carried out.

If none of these methods works, it is probably best to take this to the professionals and visit an Apple Store.
![TCL Google FRP Removal Service for ANY Model [INSTANT] tcl frp removal service](https://cdn.unlockboot.com/wp-content/uploads/2025/03/tcl-frp-removal-usb-324x160.jpg)
![Nokia Google FRP Removal Service for ANY Model [INSTANT] nokia frp removal service](https://cdn.unlockboot.com/wp-content/uploads/2025/03/nokia-frp-removal-324x160.jpg)








![30 Best Cydia Repo Sources For iOS 16/15/14 Jailbreak [2024] best cydia sources 2020](https://cdn.unlockboot.com/wp-content/uploads/2020/06/cydia-sources-13-100x70.jpg)