Apple users will be familiar with AirPlay, which allows mirroring iPhone or iPad’s screen onto Apple TV or a Mac. However, this doesn’t work for Windows. There is no need to fear, however, since we have an easy and simple method to mirror iPhone to PC running Windows 11, 10, 8 or 7 without cable.

How to Mirror iPhone or iPad’s Screen to Windows PC Without Cable
The tool to accomplish this is called Lonely Screen. It’s free and very user friendly, working just like AirPlay but instead for a Windows PC. To be able to mirror iPhone to PC all you need to do is download and install it.
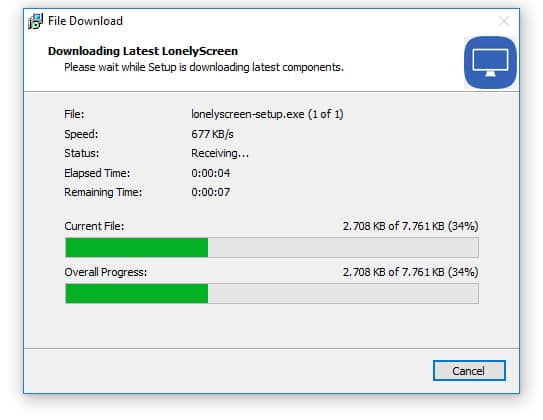
Do note, that upon installation you will probably receive a notification from Windows Firewall stating it has blocked some features. Check the option to only allow private networks since giving it access to public networks isn’t a safe thing to do.
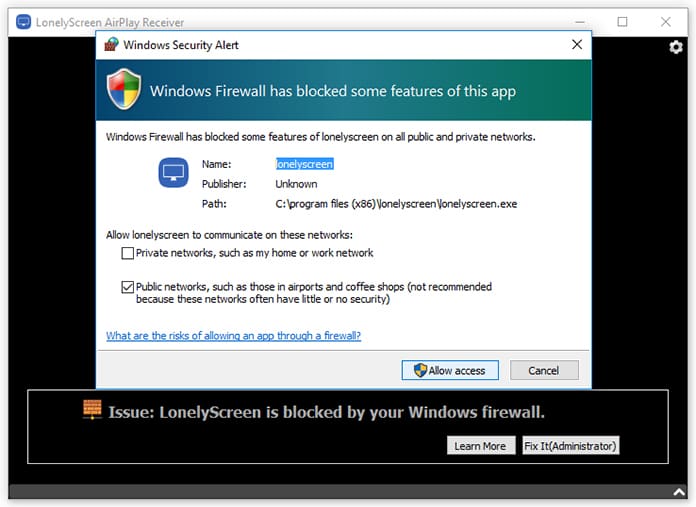
LonelyScreen will run automatically after installation. To be able to mirror iPhone to PC you will need to click the “Fix It (Administrator)” option in the notification that will appear.
Once that is done, a User Account Control menu will pop up, click “Yes” to allow the software to receive data. After Lonely Screen has access it will take you to its main menu.
There you have the option to alter the receiver name to your liking; the default name given will be ‘LonelyScreen’. Not very original huh?
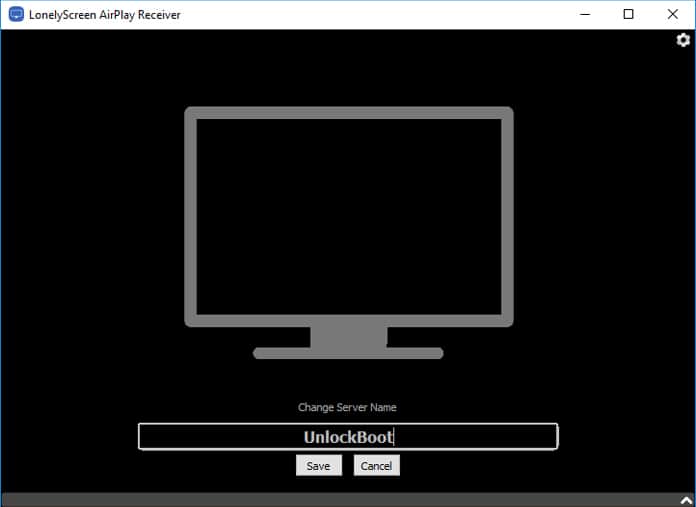
After saving it’s time to set up the Apple device to mirror iPhone to PC. Firstly, ensure that the PC and iOS device are both connected to the same WiFi. Minimize LonelyScreen but don’t exit it.
On your device access the Control Center by swiping up from the bottom of the screen and tap the ‘AirPlay’ option to activate it. This will bring up available devices and the PC should appear in the list as well, under whatever name you gave it in LonelyScreen.

After selecting your PC, move the ‘Mirroring’ slider to green and you’re done. Return to the Control Center and you will see your receiving name displayed in place of AirPlay.
If all this was done correctly, you will be able to mirror iPhone to PC. Everything done on the Apple device will now display on your PC. The LonelyScreen window can be resized as per your requirements.

Once you are done, close LonelyScreen through the settings icon on the upper right corner of the window.
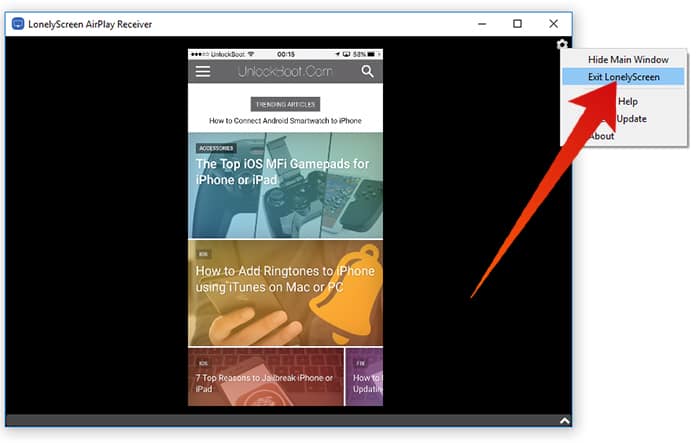
Read Also: How to Use AirDrop on Windows 10
And that’s how you mirror iPhone to PC. Did you know of this process? Feel free to leave comments.










![30 Best Cydia Repo Sources For iOS 16/15/14 Jailbreak [2024] best cydia sources 2020](https://cdn.unlockboot.com/wp-content/uploads/2020/06/cydia-sources-13-100x70.jpg)