The ‘Other’ storage is something not many users may know of, but has importance nonetheless. It’s the place where you can find numerous files, cached data and lots of other files which often just use up precious memory space. Continue reading to understand where to find this Other storage and how to remove it to optimize storage.
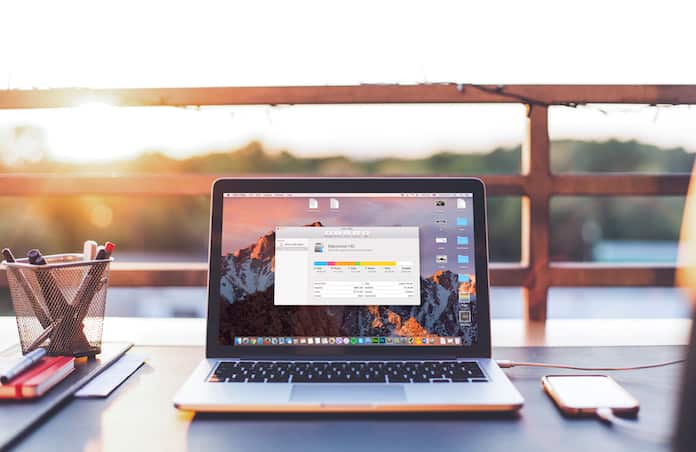
The storage tab is visible in the ‘About This Mac’ menu and it offers a quick overview of your Mac. In addition to this, it will also show you a ‘Other Storage’ portion that will be eating up a pretty large part of your memory. Some may be confused as to what is this strange entity using up so much of their storage but this guide will help to get to the bottom of the matter and how to tackle it.
As already mentioned, the ‘Other’ on Apple devices stores a variety of different sorts of data and files. To get rid of it we need to look a little deeper and find the cached files and delete them.
How to Check Other Storage on Mac
After you realize that your Mac has been using up memory space for effectively redundant information, it can be helpful to check exactly how much that is. Doing so will not only help you check out the exact amount of memory being wasted but also decide if the amount is significant enough for you to actually bother to get rid of it. To see how much the Other Storage is consuming just do the following:
Step 1 -> First, click the ‘Apple Menu’ icon () which you can find at the top left corner of the screen.
Step 2 -> Next, click on ‘About This Mac’ option.
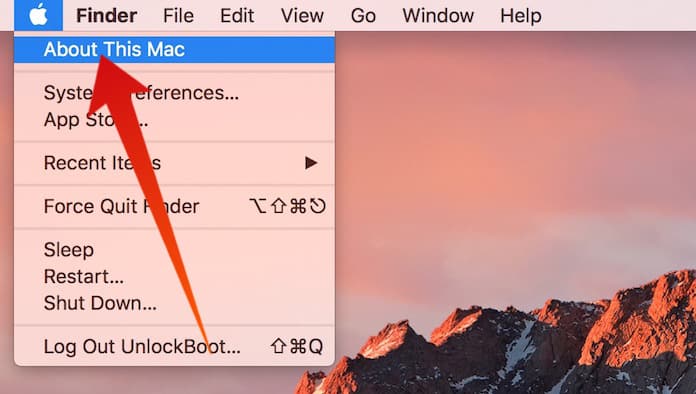
Step 3 -> Proceed to click on Storage.
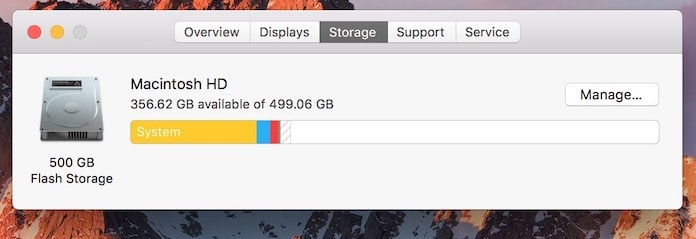
Once you reach here, just check the Other Storage from the different categories. These include Movies, Photos, Audio, Apps and Backups. So, remember to check out the Other Storage space.
What exactly is ‘Other’ on the Mac?
In most cases, the Other will be using up quite a lot of memory space; it just makes sense to completely clear it out to make way for more important data. However, it’s important to proceed with caution. In other words, it is vital to understand the nature of this Other storage before actually tackling it.
Other doesn’t necessarily need to be completely made of wasteful data, it’s quite possible you could unwittingly get rid of something important. This important file or folder could be something not included in the above mentioned storage types.
Here are a few of these additional types that are included in the Other type of storage. They include:
- Commonly use documents and files, such as PDFs, docx, PSD etc.
- Archives of all kinds or disk images which include zips, dmg, tar, iso etc.
- Files in OS X system folders, which include temporary files, swap, voices etc.
- Any personal data you may have stored.
- Application Support, screensavers or iCloud files.
- Fonts, app plug-ins or extensions and app accessories.
- Cache items such as browser cache or locally stored message media files.
- Different types of files and file types that don’t get recognized by Spotlight, these can include Windows Boot Camp partitions or a virtual machine hard drive.
Anyone who reads this complete list will definitely at least hesitate. This is because it becomes quite obvious that Other doesn’t just include wasteful or useless data; there is a fair amount of memory being used for things that could prove to be useful. However, even in this list there are items which one could easily do without, such as temporary files, system caches or junk.
Read Also: How to Force Reboot a Frozen Mac
The Other category is sorted as it is because it has a whole combination of files and data that are not recognized by the already listed file types. As a result, you need to be careful when deciding to get rid of the Other files. Let’s have a look at the steps involved in doing this.
Removing ‘Other’ on a Mac with MacOS (High) Sierra
Some users might claim that they have so much free space that there isn’t need for them to free up their storage by removing excess files. However, they should ask themselves that with time, won’t there come a time where the memory does get clogged up and it is necessary to free up storage.
After all, a disk which has more data and is almost full will certainly mean a slow computer. So, there are a number of things that many would find beneficial to speed up their Mac.
Using Optimized Storage to Clean up Old Files Automatically
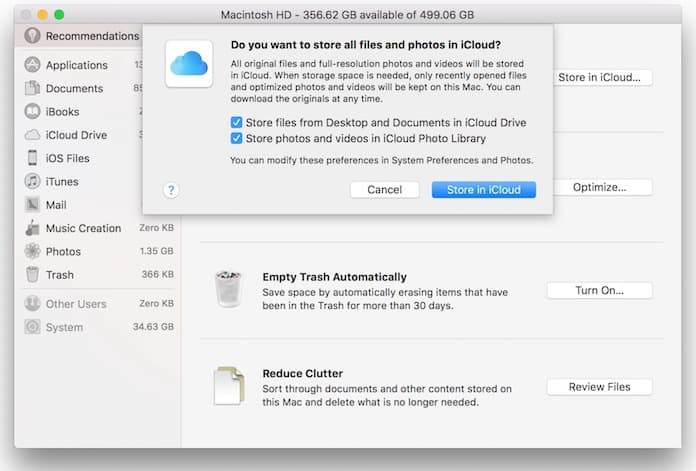
The newer versions of the MacOS come equipped with a useful feature which is called ‘Optimized Storage’. What it does is it allows you to remove old and unneeded files and programs from your Mac and transfer them to your iCloud. The best part is that whenever they are needed you can go and re-download them from your account.
Clearing Caching Files from Mac
Step 1 -> Click the Finder icon from the Dock and choose the Go menu which is available in the top right corner.
Step 2 -> Next, go to the Go to Folder.
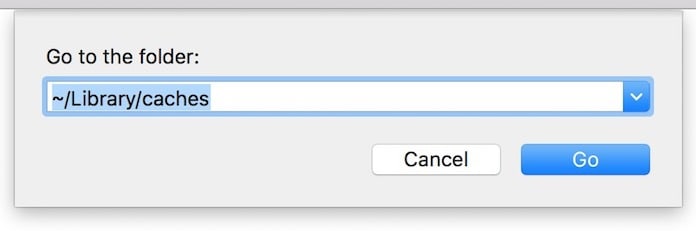
Step 3 -> Just type in ~/Library/caches into the text box. You will see a list of all caches from active apps – they will be displayed on your desktop.
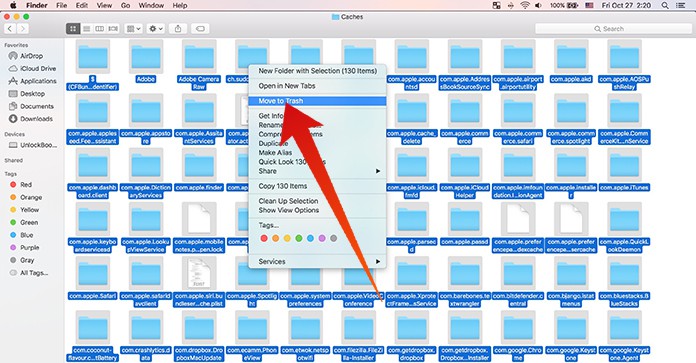
Step 4 -> Choose the app folder that you desire to remove the cache from and right click on the app folder. From there, just select the Move to Trash option from the drop down menu.
Read Also: How to Completely Uninstall Apps on Mac
Deleting Old iTunes Backups
If you keep your iOS device backed up on a regular basis using iTunes it is entirely possible that you will have numerous old and unwanted backups. Since each backup can consume as much as 5GB worth of data it is much more feasible to just clear them.
Step 1 -> Launch iTunes on your Mac.
Step 2 -> Click the iTunes menu and go to Preferences.
Step 3 -> Select Devices.
Step 4 -> After this, just select the backup that you want to be removed. However, make sure that you don’t accidentally get rid of the latest backup of your computer. If you already have an iCloud backup, you can go on with the complete cleanup directly.

Step 5 -> At the end, just click Delete Backup.
Removing Downloaded Files from Mac
The downloads can really pile up over time and require cleaning out. All important files you download end up in the download folder so it’s important to check it out thoroughly before cleaning it out.
Step 1 -> Click on the Finder icon from the Dock and go to the Go menu. From there just access Downloads.
Step 2 -> Select all the files that you want to be removed. After selection just right click and select the Move to Trash option.
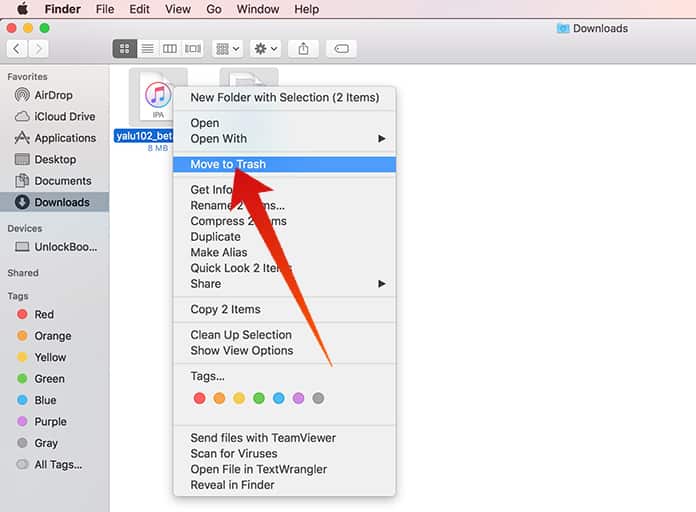
In case you wish to save some files, transfer them to Dropbox or an external drive. Removing files from your trash is important! Right click on the bin icon and click on Empty Trash and hit Confirm.
Using Third Party Software to Remove Other Storage on Mac

There are Mac apps such as DaisyDisk, Ccleaner, Onyx, Gemini or CleanMac 3 that can prove to be very helpful when it comes to clearing different kinds of cache files from your computer.
After following these steps, your other storage on Mac will be removed.










![30 Best Cydia Repo Sources For iOS 16/15/14 Jailbreak [2024] best cydia sources 2020](https://cdn.unlockboot.com/wp-content/uploads/2020/06/cydia-sources-13-100x70.jpg)