Whether you’ve owned an iPad or iPhone for a few years and require a refresher, it’s handy to know how to print from the iDevice directly. Keep reading to get familiar with a few options that you can use to print from your iPhone and iPad directly.

The most convenient way to take a print out is to use AirPrint, a protocol by Apple that’s integrated in several printers out there as well as in iOS. If you don’t know if AirPrint is supported by your current printer, there is another option that may allow you to take a print out – we’ll talk about it shortly.
If you’ve owned a printer for quite some time, and are running out of ink, it might be better to get a new one. A new printer with AirPrint will cost the same as the refills you’ll do. Some good options begin at $45 on Amazon. Another thing to know before jumping in is that the iOS devices don’t offer support for wired devices; they just do wireless printing.
How to Print from iPhone Using AirPrint Printer
Whether you want to use an iPad or an iPhone, it’s almost the same process. The only variance is the appearance of the share button (the up arrow on a square). Also, based on whether you use landscape or portrait mode, the button could move around. We’re using a model above iPhone 7 for demonstration purposes.
In the photos application, we’ve picked an image we’d like to take a print of.
- Tap the share button (the up arrow in the square button in the top right area of the screen, and in the bottom left corner if you’re in portrait mode) to get started.
- On the screen that appears, you’ll see a check mark on the chosen images. You can do a “left to right” swipe to choose more or take a print out of the chosen one. Tap “Net” at the right corner at the top.
- Tap “Print.” Swipe in the row below (of options) to see more if you don’t see the print option, then tap “Select Printer” in the screen that appears.
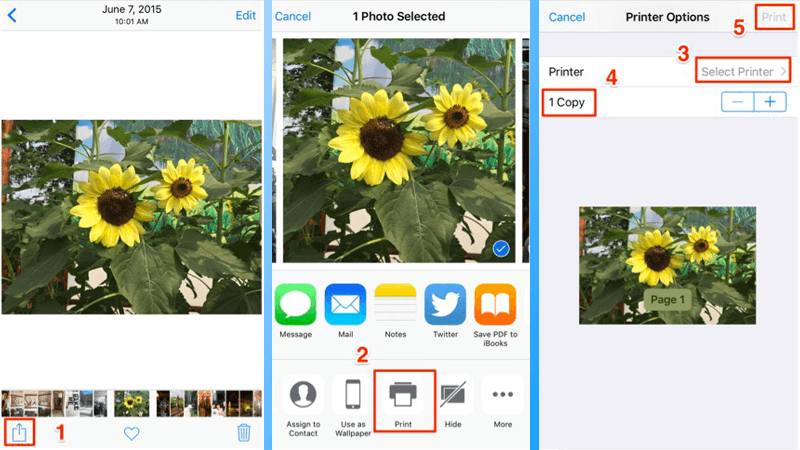
If the printer is AirPrint compatible and is running on the same WiFi network as your iDevice, it will show up automatically. Tap it to see the option to enhance copies or toggle “Black & White.” Option.
Below is how printing appears when doing it in portrait mode from a website.
When you see the share button present on the document or the content you’re viewing, it means you can take a print from the device directly.
How to print from iPhone directly using a non-AirPrint compatible printer
Even if AirPrint isn’t active on your device, you would still be able to print from iPad and iPhone. This typically works with an app from the vendor and a wireless access point credited by the printer directly.
Search for a button like the one displayed above. After pressing it, go to Settings – WiFi and search for an “open brand” that features your printer’s model name and brand on it.
We used a Canon printer, which enables us to wirelessly print through the Canon Setup network and an iOS app for Canon. Many of the major vendors offer an application for printing through iPad and iPhone. A few examples are listed below.
See Also: How to Enable AirPrint on Windows PC
Additional Options
Some other ways to print via iPad and iPhone is via third-party software. One of the most popular of these, as revealed via Reddit and Twitter, is Printopia. Other good options include Printer Pro and handyPrint. We thank the community for sharing these names. Most of them provide control over what and how you can print even if AirPrint is not accessible to you.
Another viable option is that your printer might have the ability to feature its own email ID. This step-by-step is typically configured during the user registration. Once done, you can use this email ID to print things out, even if you’re not near the printer.
Lastly, another way to print documents via iPhone is to use Bluetooth technology. It works just like WiFi, but applies to a tiny portion of portable, small-size printers. Check the user manual to see if your printer supports this.
Because all printers out there aren’t the same, feel free to leave comments about the printer model you’re using and we’ll try our best to help you out. Alternatively, visit the vendor’s website for additional help.










![30 Best Cydia Repo Sources For iOS 16/15/14 Jailbreak [2024] best cydia sources 2020](https://cdn.unlockboot.com/wp-content/uploads/2020/06/cydia-sources-13-100x70.jpg)