We have all faced that unfortunate situation when we forget to save a Word document and as a result, lose our important data. If you own a computer or laptop that runs on Mac OS X then this article will help you. Here we will tell you how you can recover the unsaved files on your Mac OS X. Just follow these methods and you will be able to recover unsaved Word document on Mac and reclaim all your lost data.
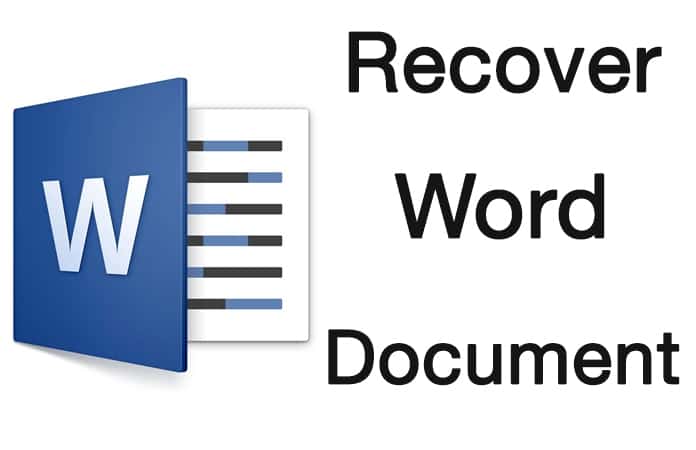
2 Methods to Recover Unsaved Word Document on Mac OS
Below are 2 tested methods to recover unsaved Word document on your MacBook Pro, iMac, Mac mini running any version of Mac OS software:
Method 1 to Recover Word Document on Mac
This is the first method and to recover unsaved word document using this method you need to start looking for the auto recovery folder. If you use Office 2016, then you will be able to find the auto saved files in the following addresses:
To find the location you need to click on the ‘Go’ menu present in the Finder. Next, you need to select the Go to Folder and once you are there, you simply need to paste this address:
~/Library/Containers/com.microsoft.Word/Data/Library/Preferences/AutoRecovery/
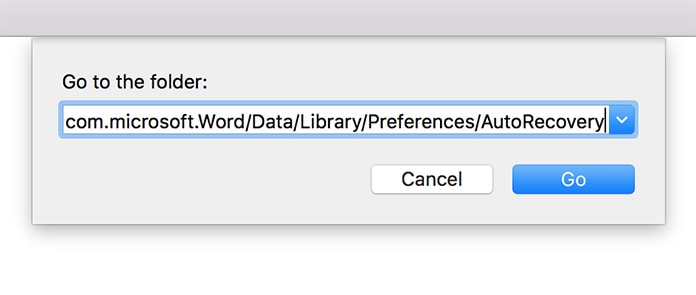
Go to this location to recover unsaved Word document on Mac OS
To make this method work, you may need to rename the document from .doc to .docx to ensure that they open up properly in the MS Word app.
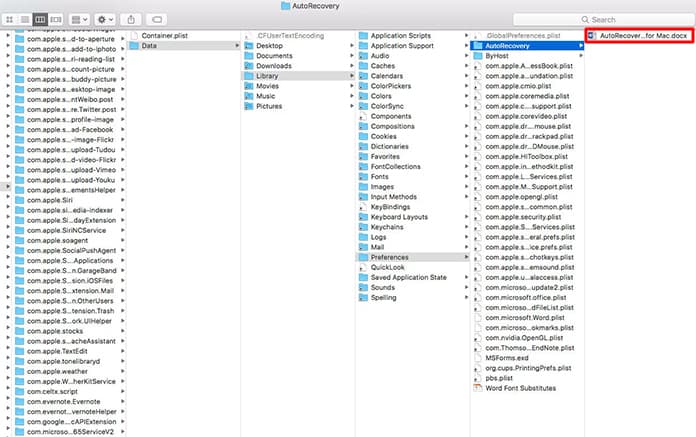
Steps to find and recover unsaved Word document on Mac
If you have older Microsoft Office version loaded on your computer, you may use the ‘Auto recovery folder’ found in the different location. You will find it at the following address:
/Users/user-name/Library/Application Support/Microsoft/Office/Office 2011 AutoRecovery
To make this work, you need to replace the user name with the real user name as given on your computer. The library folder is also hidden in the Mac OS X. If you want to unhide the Library folder, you just need to open the terminal app and enter these commands – chflags nohidden ~/Library/
Method 2 to Recover Unsaved Word Doc on Mac
The second method to recover the unsaved word document is by using the temporary folder. To do this, you need to follow this pathway:
Go to Finder, Select Go and then Choose Go to folder. You need to follow this address – Type /private/var/folders and then look for the ‘Temporary items’ folder.
Next, you need to drag the files of folders to the Desktop. Make sure you do not delete anything from the folder.
According to some Mac users, uFlysoft for Mac is one of the best methods to recover the lost word files on Mac OS X computers.
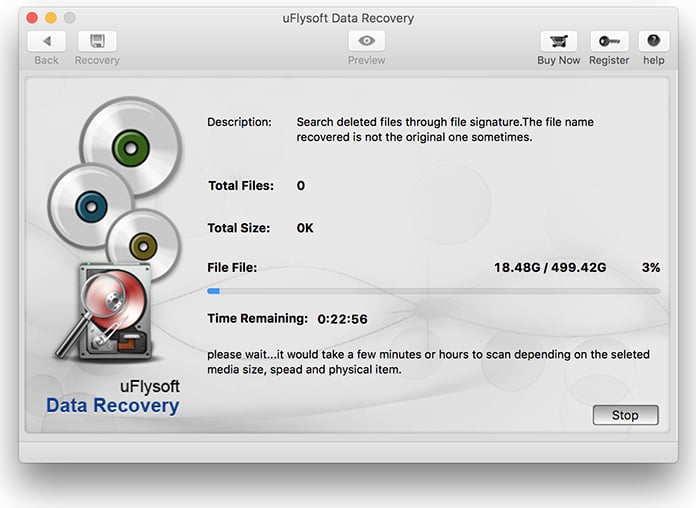
Use uFlysoft Data Recovery to recover lost or deleted Word document on Mac
If you are unable to locate the file in MS Office 2008, 2009 or 2011 Auto Recovery folder then you may follow a different method:
Open the Terminal app using Applications or Utilities. When you are there, type this terminal command – open $TMPDIR and then press ‘Enter’. This will open the Temporary files folder on your Mac.
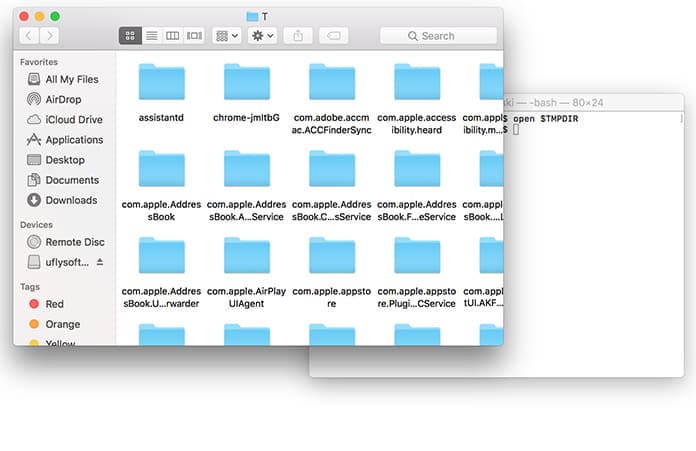
Open the TMP directory to recover unsaved Word document on Mac
Once you are in the temporary folder you can find the lost word document there. The file name format will be “WordWorkfile D-56075.tmp”. You can’t open temp files using MS Word as MS Word is not supported to open .tmp files. Use “TextEdit” App to open lost word file in .tmp format.
Read Also: Best iTunes Backup Extractor Tools for Mac
I hope this information will help you recover unsaved word document on Mac OS X.










![30 Best Cydia Repo Sources For iOS 16/15/14 Jailbreak [2024] best cydia sources 2020](https://cdn.unlockboot.com/wp-content/uploads/2020/06/cydia-sources-13-100x70.jpg)