There are some features on your iPhone that are data hungry such as the Background App Refresh, Instagram, Location services, and Facebook. However, did you know that you can reduce cellular data usage on iPhone and iPads? Check out 10 of these tips below to cut down iPhone mobile data usage in iOS 11 and iOS 10!
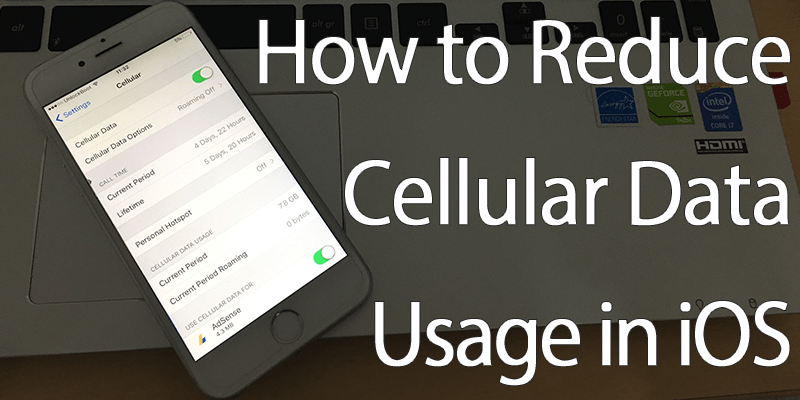
10 Ways to Reduce Cellular Data Usage on iPhone running iOS 11/10
Below are the 10 tested ways to reduce iPhone cellular data usage in iOS 11 or iOS 10:
#1: Switch off data when you are not using it: Of course, this goes without saying. Switch the mobile data off to reduce cellular data usage on iPhone or iPad, even if it is for half an hour.
#2: Allow specific apps to use data: Make sure that only certain apps use your data. To do this, go to Settings and then Toggle OFF the apps you don’t want using data.
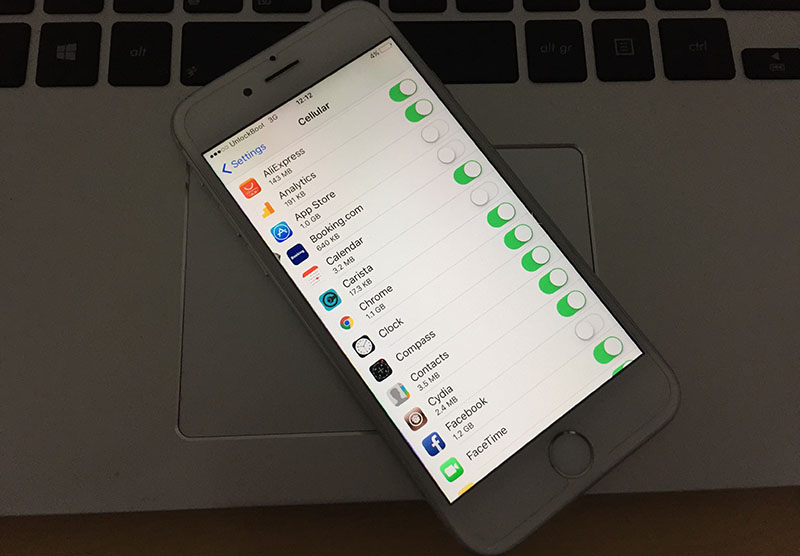
#3: Switch off location services: You should only switch on Location services when you need to use this feature. Go to Settings, and then Privacy. Tap on Location Services and Toggle it off.
#4: Disable background app refresh: Background app refresh not only consumes a lot battery, but also uses up a lot of data. Therefore, the smart thing to do is to switch it off. Go to Settings, then General, locate background app refresh, tap it and turn it off by toggling the switch next to it.
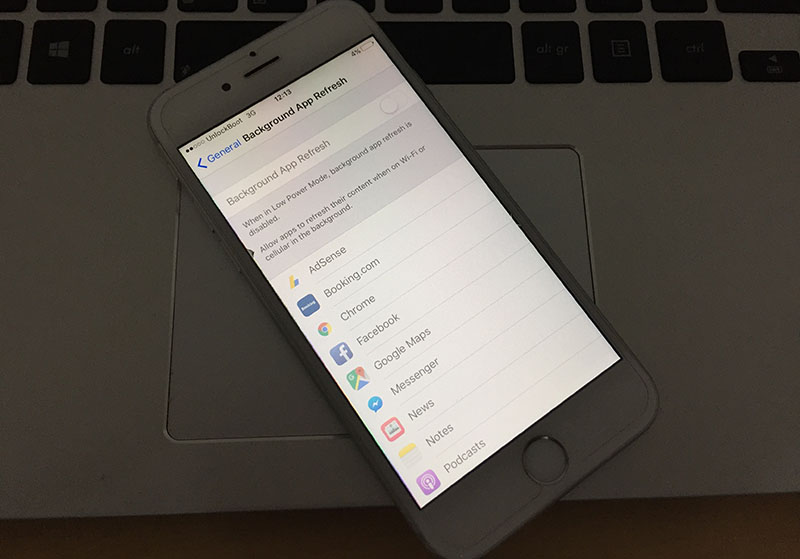
#5: Switch off Cellular data for iCloud: Your iPhone uses your mobile data when it is not connected to the Wi-Fi to transfer documents and data. To reduce cellular data usage you should switch it off. Go to Settings and then iCloud. Now, go to iCloud drive and then toggle off the switch which is present next to the ‘Use Cellular Data’ option.
#6: Turn off Wi-Fi assist: In case the Wi-Fi near you is poor, the device automatically starts to use cellular data. Thus, switching off the Wi-Fi assist option is a good idea. Go to Settings and then to Cellular. Find the Wi-Fi assist option and toggle off the switch next to it.

#7: Prevent Mail App from working in the background: Go to Settings and then to Mail. Under the ‘Messages’ option find ‘Load Remote Images’ and toggle off the switch next to it.
#8: Turn Off Auto-downloads and Updates: Go into Settings and then the iTunes & App Store. Turn off the switch that you’ll see next to ‘Use Cellular Data’.
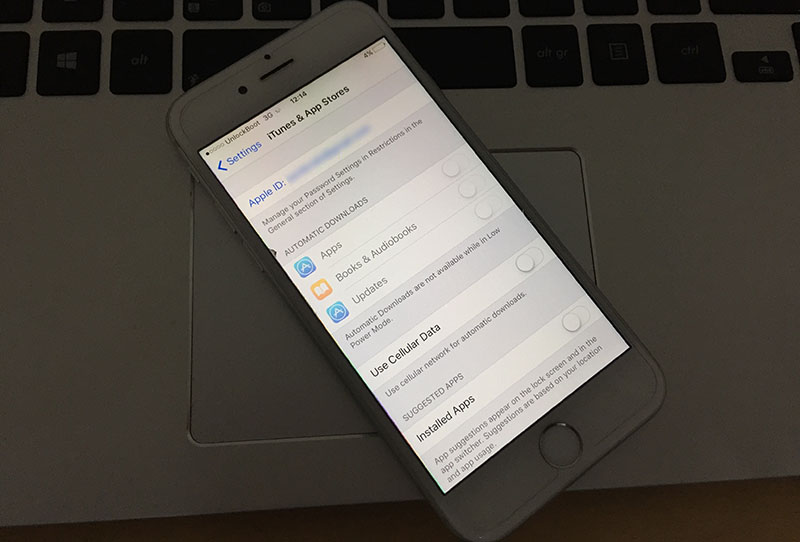
#9: Disable Cellular Data Usage for Apple Music: Disable data usage when it comes to loading artwork and updating your music library. Go to ‘Settings’ and then to ‘Music’. Tap on Cellular Data and toggle off the switch.
#10: Share Low-quality images: You should know that sharing high-quality images use more data. So, opt for sharing low-quality images instead.
Another thing you can do to reduce cellular data usage on iPhone is to start using apps more smartly.
5 Extra tips to Reduce Cellular Data Usage on iPhone
- Using WhatsApp: Open WhatsApp and go to the Settings tab. From here, tap on Data Usage. Simply Toggle on Low Data Usage.
- Using Facebook: Open Facebook and go to ‘More’ and then to ‘Settings’. From here, go to Account Settings. Locate ‘Videos and Photos’, select Video Settings and go to Auto-play. Now, select ‘Never auto-play Videos’ or the ‘On WiFi Connections Only’ option.
- Using Instagram: Run Instagram and go to your Profile icon. Now, go to the Gear icon and then tap on Mobile Data Use. Toggle on the ‘Use Less Data’ switch.
- Using Twitter: Run Twitter and go to your Profile icon. Once there, tap on the Gear icon and then tap on Settings. Now, tap on Data and select either ‘Use Wi-Fi only’ or ‘Never play videos automatically’.
- Using Snapchat: Use the Travel Mode in Snapchat to reduce cellular data usage on iPhones. Launch Snapchat. Tap the profile icon and then tap the Gear icon. Tap on ‘Manage’, which you’ll find under ‘Additional Services’. Toggle on the Travel Mode switch.
Feel free to try out these ‘reduce cellular data usage on iPhone’ tips and share how they worked out for you!










![30 Best Cydia Repo Sources For iOS 16/15/14 Jailbreak [2024] best cydia sources 2020](https://cdn.unlockboot.com/wp-content/uploads/2020/06/cydia-sources-13-100x70.jpg)