It won’t be a far stretch to say that most of us rely on third party apps to eliminate password protection from PDF documents on an iPhone. However, because of a new method we’ve discovered, it can now be done without the use of an external application.

Guide to Removing PDF Document Password on iPad and iPhone
Here are the steps to remove PDF password on iPhone or iPad easily:
Step 1: On the assumption that your password locked PDF document is there on an iPhone, go to the relevant file location and open it.
Step 2: Enter the file’s password and tap on Go.
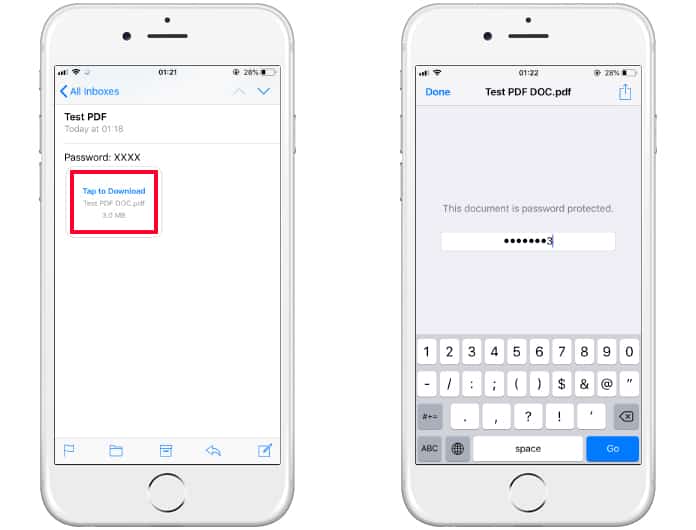
Step 3: Now we’re going to tell the app that we want to edit the file. Tap the “Markup” icon at the top right to proceed.
Step 4: Now use an annotation tool or the pencil icon for some activity. Once that’s done, tap “undo” at the top right to get rid of unnecessary things.
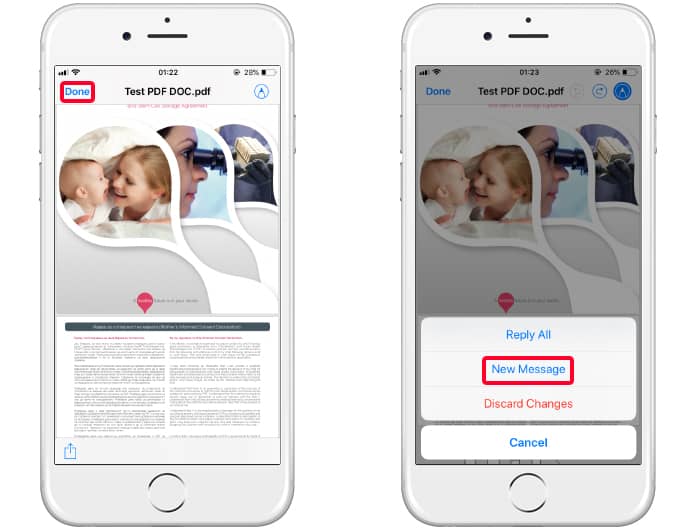
Step 5: Tap “Done” on the top left.
That’s all you have to do to save a PDF document on the iPad and iPhone without a password. Now you can share and launch the PDF doc without requiring any authentication.
See Also: Best Document Scanning Apps for iPhone
Using InstaPDF App to save PDF files without Password on iOS
As we earlier mentioned, several third party apps let you eliminate the need for a password for PDF documents on iOS. One of them is InstaPDF.
You can use InstaPDF to both encrypt and decrypt PDF documents. And though you can download it for free, the PRO version that costs $6.99 is the one you need for password encryption feature.
Once you have access, perform these steps:
Step 1: Set up the InstaPDF application as desired. If you don’t want the Pro version, go to the Free option and don’t tap become a pro.
Step 2: Now launch the application where you’ve the PDF saved (probably the Files folder).
Step 3: Tap “share.” In the share tab, select “Copy to InstaPDF.”
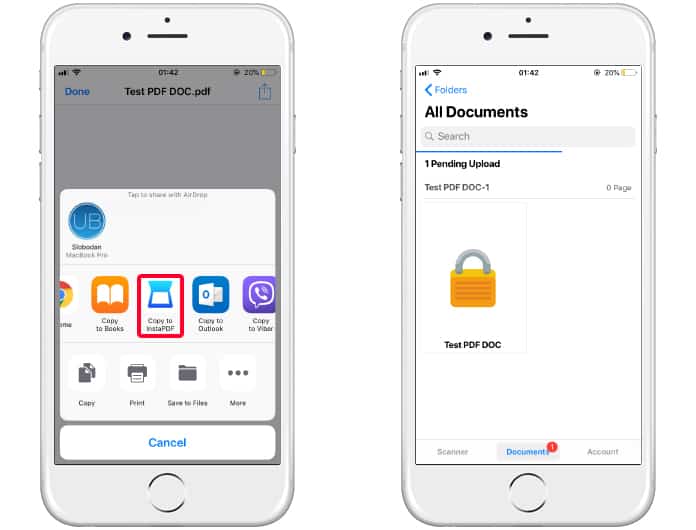
Step 4: Tap on “the file.” Now tap “Edit Pages” that’s there at the bottom area of the screen.
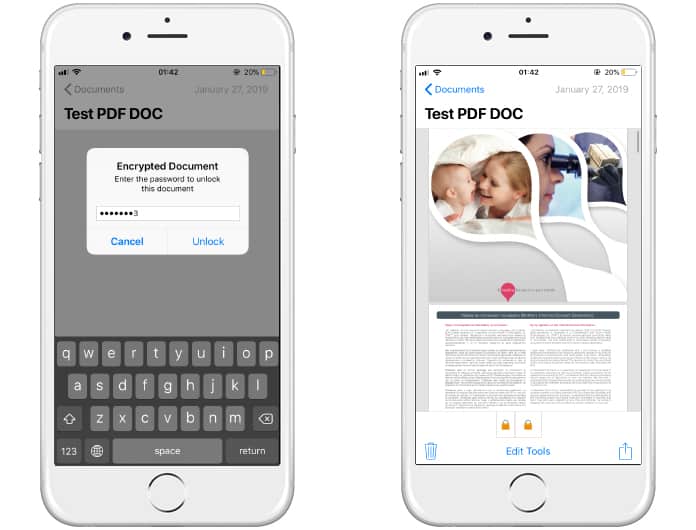
Step 5: Now choose “Decrypt’ from the popup that appears.
Step 6: Enter the password of the file and choose “OK.”
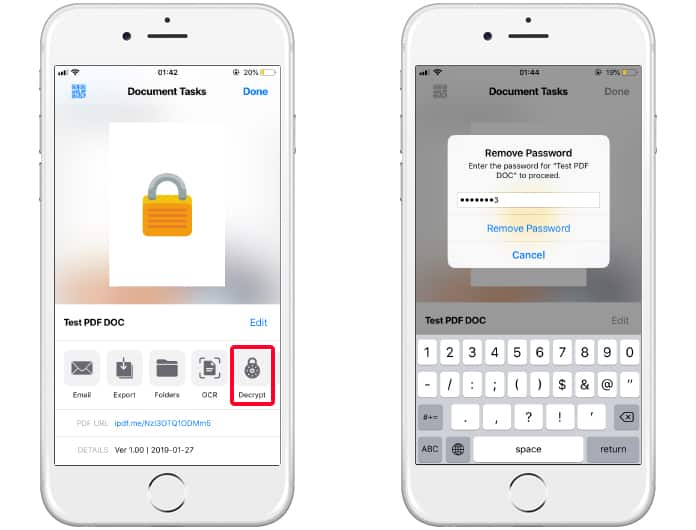
When everything is done, tap share again and you can share the password-free PDF file anywhere.
If you have a desired location where you want to save the file, tap “Send to” at the left bottom corner. And then select “choose the preferred option” to get it done.
Conclusion
The above is what you need to do to remove password protection from PDFs. Take control of your files today and don’t forget to share this article with others.










![30 Best Cydia Repo Sources For iOS 16/15/14 Jailbreak [2024] best cydia sources 2020](https://cdn.unlockboot.com/wp-content/uploads/2020/06/cydia-sources-13-100x70.jpg)