We know that Sent from my iPhone is the default signature source of iPhone and iPad. It is beneficial as it can be used to set a signature for every email you send from Gmail, iCloud or Yahoo. Sent from my iPhone is an iPhone service which adds a signature text to every email you compose and send to someone. In other words, when you send an email to someone, the receiver will see some text written Sent from my iPhone which tells that you are using an iPhone and iPad. In this post, we will teach you how to remove Sent from my iPhone email signature.
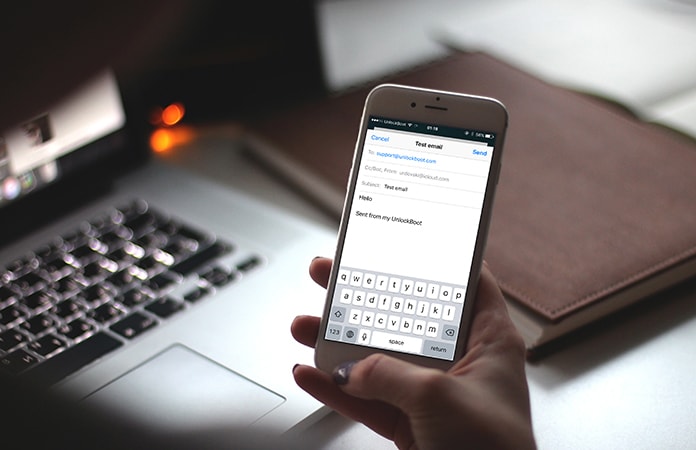
By default, the signature text is Sent from my iPhone or iPad, and you don’t have to set it or compose it. Whenever you send an email, this will be added to it. However, you can change the signature text or remove it.
How to Remove Sent From my iPhone or iPad Email Signature
As mentioned above, this feature is very useful for those people who want to show which device they are using. In other words, you are letting your receiver know that you are using an iPhone or iPad. Oppositely, some people need to show some important messages or a different signature with their email.
Most of the people who are using an iPhone or iPad don’t know about Sent from my iPhone option, and they don’t know how to change the default signature. Today, we will show you how you can do this job and how to remove sent from my iPhone email signature.
Steps to Remove Sent From my iPhone Signature
Now only you can remove the signature from your email, you can change the text and add anything in it. Now if you are ready for the process, have a look at it.
Step 1: Launch the Settings app on your iPhone and click on Mail option.
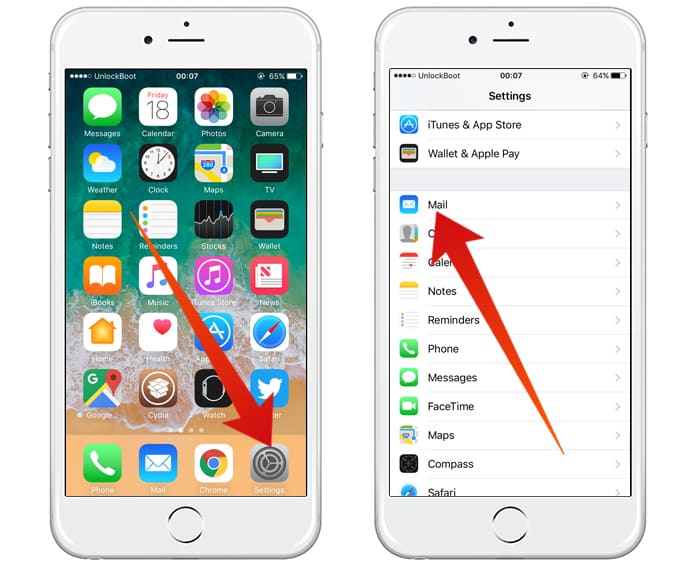
Step 2: Here you will see a Signature option with a text Sent from my iPhone in front of it. You have to click on this option.
Step 3: By default, the All Accounts option is selected which means your signature text will be added to all of your email accounts including Yahoo, Gmail and iCloud.
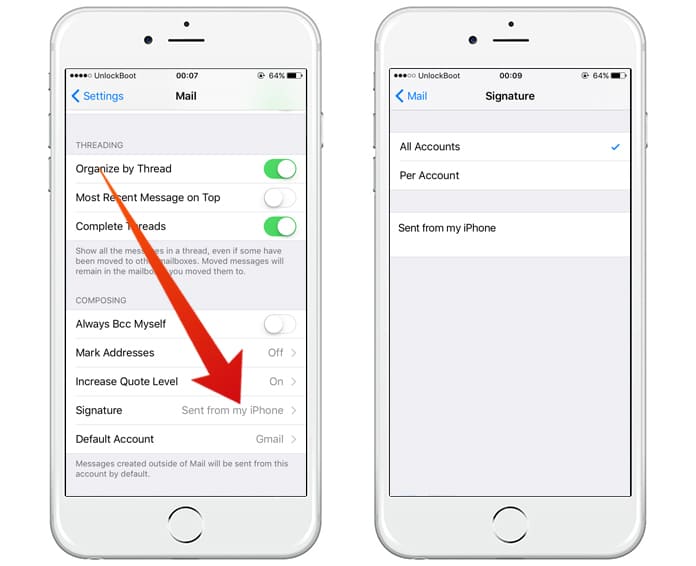
Step 4: If you want to change the option, just click on the second option which is named Per Account. It means the signature will be added to an account according to the permissions.
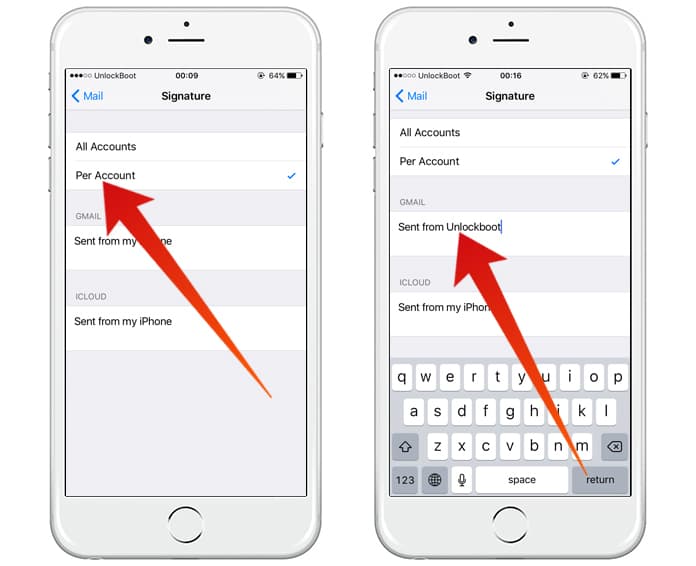
Step 5: You will also see the default signature text here which is Sent from my iPhone. You will have to click on it to edit it or remove it. After editing it, you can add any text in it that will appear in your email.
Now you are all done! You have successfully changed your default email signature.


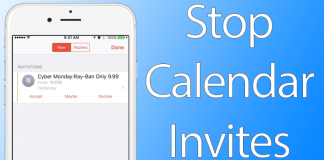







![30 Best Cydia Repo Sources For iOS 16/15/14 Jailbreak [2024] best cydia sources 2020](https://cdn.unlockboot.com/wp-content/uploads/2020/06/cydia-sources-13-100x70.jpg)