Has it ever happened to you that you logged into an Apple ID or utilized an Apple ID on a Mac computer that didn’t belong to you? Or it could be that you don’t want to activate iCloud access? If that’s the case, you might want to take out that iCloud account and Apple ID from the Mac. Likewise, you may want to delete the ID completely from Mac if you’re planning to switch the Apple ID in use to a new one for whatever reason.

If you can relate to any of these statements, read on to learn how to delete iCloud account and Apple ID from a Mac.
Disclaimer: Before you remove an iCloud account and Apple ID from your Mac, know that this can have consequences like loss of Notes sync, Contacts sync malfunction, and overall loss of data, as well as inability to purchase music from a different Apple ID, failure to use or buy downloaded apps from another Apple ID, and more – if you deactivate the Apple ID associated with all of these functions, then you won’t be able to access any of that data on the Mac unless you’re using the same Apple ID. Hence, do anything but casually go about removing iCloud or Apple ID from your Mac.
Steps to Remove Apple ID/iCloud from a Mac
Creating a backup is a good idea before making changes to any settings on the system, as a malfunction could cause data loss.
Step 1: Head over to the Apple menu on the screen’s upper left corner and select ‘System Preferences’.
Step 2: Choose iCloud from the panel.
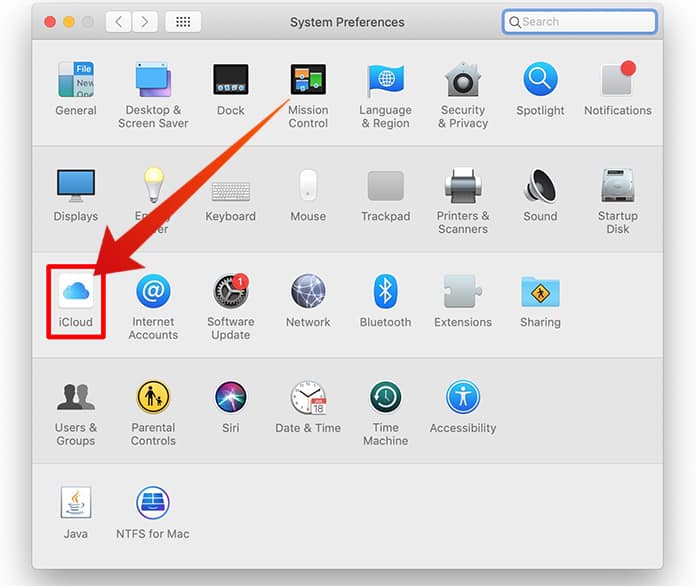
Step 3: Then select Sign Out.
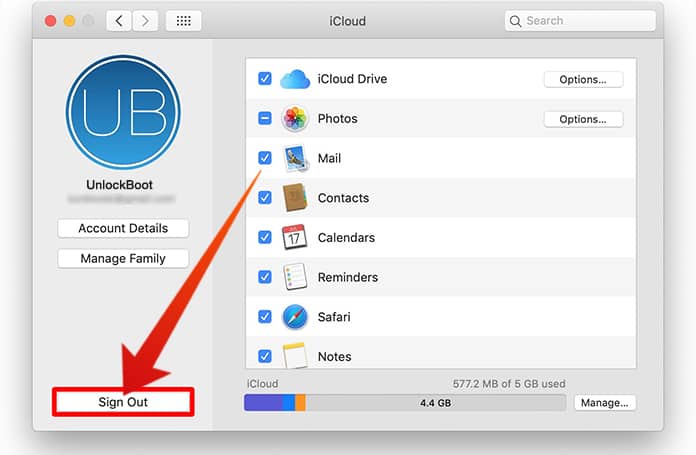
Step 4: Choose all options possible and click ‘Keep a Copy’ of the data of iCloud on Mac PC.
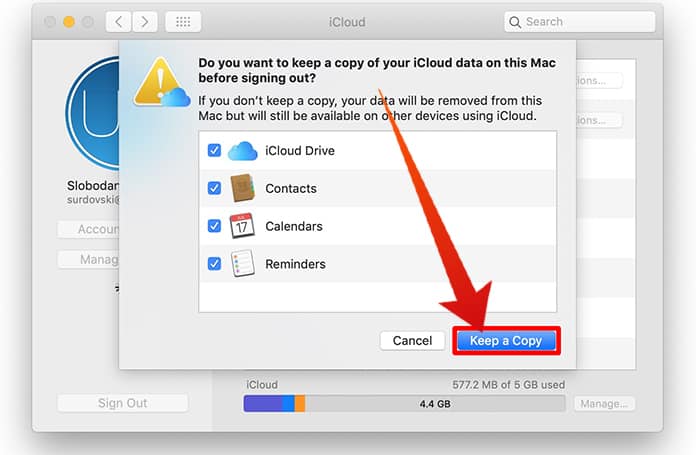
If you want to remove iCloud account along with Apple ID from Mac, you may skip the option of selecting ‘Keep a Copy’ as it’s entirely up to you. Leaving out this option, however, can cause permanent data loss if you don’t have a backup.
See Also: How to Disable Find My Mac Without Password
Once you’re out of the iCloud account/Apple ID, the Mac isn’t going to have any features related to iCloud left, and Apple ID data will also not be available – unless you’ve logged into another Apple ID.
Deleting Mac Association from iCloud account or Apple ID
An additional step may be needed for a few Mac users if they don’t want to use that Mac ever again, or if they’re selling it to someone else using a new Apple ID, because it will delete the iCloud account from the device, in case you ‘ll be taking out the associated iCloud account or Apple ID. The best way to do this is to use the same Apple ID from an iPad or iPhone. Follow these steps:
- Launch Settings and tap whatever your name is to access details for iCloud.
- Select ‘Devices’ and seek your Mac that you removed the Apple ID from.
- Scroll a bit down and choose “Remove from Account” to completely take out the Mac associated with iCloud account or Apple ID.
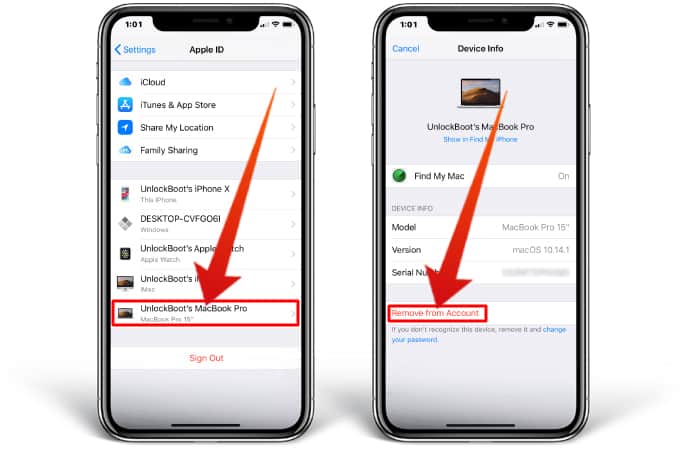
All these steps are good to take if you want to transfer ownership or sell a Mac to another person, as you don’t want an old computer still showing up for an iCloud account or Apple ID that you don’t own.
However, it is not necessary to remove an Apple ID from Mac manually if you simply want to wipe and reset Mac computer to the default factory state (or sell it off), because resetting it will also eliminate any Apple ID accounts associated with the computing device. However, it is recommended that you take out the computer’s name from the Apple ID, as advised.
While many Mac users are probably using Apple ID with their Mac computers (since it serves as a login gateway for Apple ecosystem including App Store, iTunes and iCloud, a few Mac users might also want a Mac that has no Apple ID or iCloud functioning present, because they want to make it a part of a community device ecosystem or use it as a public workstation.
These would be additional situations where removing an Apple ID from a PC could be a viable option, but otherwise it shouldn’t be taken lightly. It’s also worth mentioning that if you’re planning to remove Apple ID from a PC because your email address changed or it became outdated, you’d also want to modify the email address associated with the Apple ID and use that for logging in.
An Apple ID is perhaps the most important aspect of an iOS device or Mac for Apple users, as it provides full access to Notes, Contacts, images, App Store, iCloud environment, and more. Knowing this, you may want your personal Apple ID for using in an individual manner, as some people wouldn’t want to share them (even with family members, spouses, etc.). If you’ve been in a scenario where you were sharing the ID with a relative or friend, then it would make sense to create backups for the devices/PCs, set up a new Apple ID for the person you were sharing it with, log out of the previous Apple ID, and then log in once again with the new Apple ID for each individual.
Just don’t forget that taking out an Apple ID from a Mac computer can cause the deletion of notes, files, contacts, and other things that you may not want to part ways with, so create a backup of all the data make copies of it if it’s of concern to you.
Conclusion
That’s it. You’ve learned how to remove an Apple ID or iCloud account from a Mac. Just rinse and repeat the steps and you’ll be on your way to freeing up your Mac from these credentials. If you have any pressing concerns, questions, or general thoughts for us, feel free to share them in the comments section below. We’d love to hear from you.










![30 Best Cydia Repo Sources For iOS 16/15/14 Jailbreak [2024] best cydia sources 2020](https://cdn.unlockboot.com/wp-content/uploads/2020/06/cydia-sources-13-100x70.jpg)