Apple’s Airport Extreme is a portable sized Wi-Fi base station. The device is pretty popular with people who need to use Wi-Fi on many platforms, even few that come without native support for Wi-Fi radio but comes with an Ethernet port. Few excellent features are packed into the Airport Express despite being its portability like AirPlay, network printer connectivity etc. Most of the features are simply plug and play, they don’t require advanced level geeky setup to get a feature into working. Airport Express is very portable and you can even take it to where you travel if you wish. Today we are going to teach you how to factory reset AirPort express quickly.

How to Reset Airport Express
Resetting the Airport Express might be necessary for a bunch of reasons. Maybe the device is unresponsive or you have messed up the settings while trying to apply a new settings – whatever be it, the Airport Express could be reset in three ways.

Image on how to reset airport express to factory settings
Factory Reset Airport Express
To reset the Airport Express to the factory defaults, the first thing to do is to take the Airport Express off its power source. Typically and adapter should power up the box module, and turning it off does the job. Take off the cable as well, if you think that’s convenient for you to handle the device.
The next thing you need is a simple paper clip, or anything long enough that can poke inside a button inside a hole. Locate the Reset button placed next to the audio jack in the plastic construction. The button is placed slightly underneath the surface level of the Airport Express, that’s why you need a straightened paper clip. Hold down the button and put the power source back on. The light should start flashing in amber color within a while, and you can let the button go. The Airport Express is now reset to its factory default values.
Read Also: How to Find Default AirPort Password
Soft Reset Airport Express
Soft Reset is different from restoring factory defaults as the user needs to get into the software settings of this device. This method allows a user to manually input their desired settings into the device followed by a prompt reset.
Take a pointy tool for poking into the reset button as mentioned in the earlier step. Make sure the device is connected to the power this time. Press down the button for 1 second and let it go. The amber light will flash and AirPort Express will get into its Soft Reset mode after a while.
Now open AirPort and locate what network has been created in the Soft Reset mode. Open Applications -> Utilities, open Airport Utility and edit Base Station. You can change your SSID and password and save to continue. When you are done, close the AirPort Utility program.
Hard Reset Airport Express
Follow the same method to use the Reset button, however hold it down for 5 seconds to enter the Hard reset mode. Connect to the AirPort Express using AirPort Utility and click on Edit. Select ‘Restore Previous Settings’ and keep clicking Next till the last window, which indicates setup is complete. Click ‘Done’.
Conclusion
For casual resets, we would suggest going for the Soft Reset method. However, in cases of emergency the restore to factory defaults option would be more helpful.


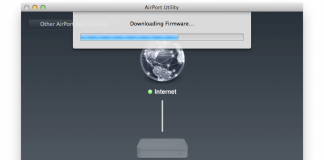







![30 Best Cydia Repo Sources For iOS 16/15/14 Jailbreak [2024] best cydia sources 2020](https://cdn.unlockboot.com/wp-content/uploads/2020/06/cydia-sources-13-100x70.jpg)